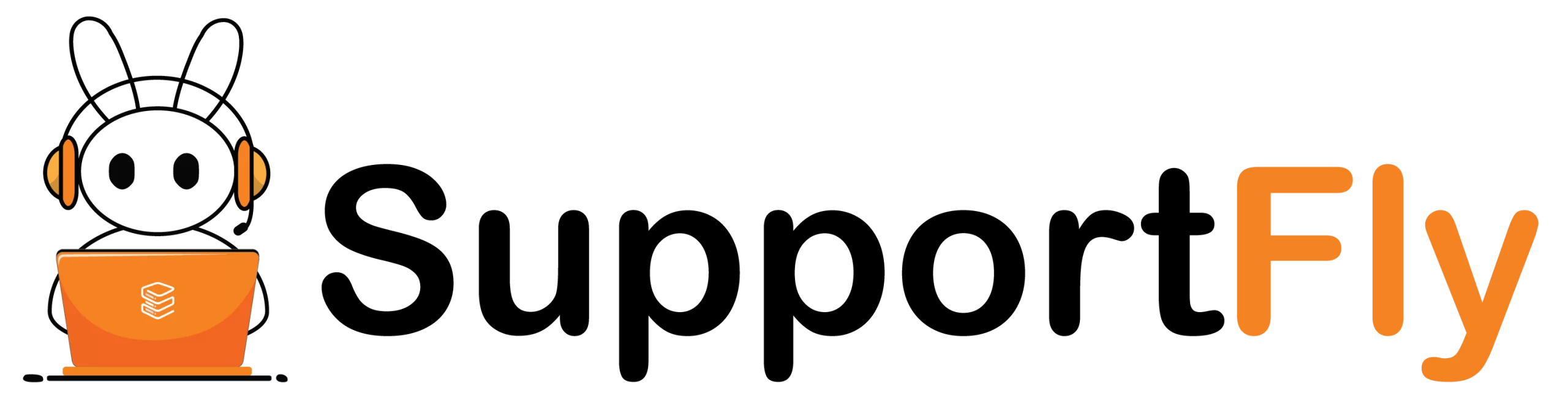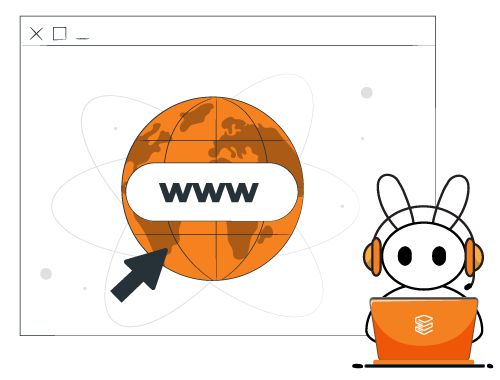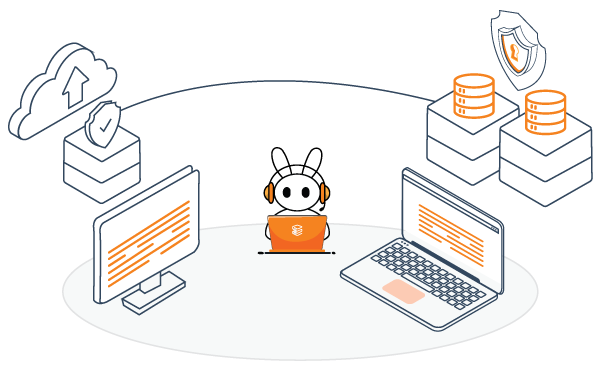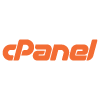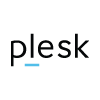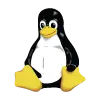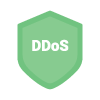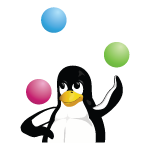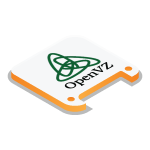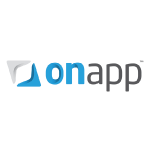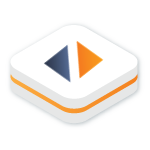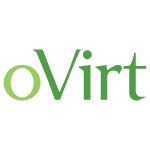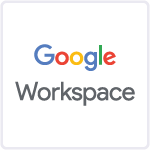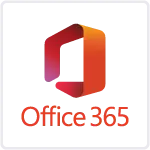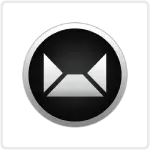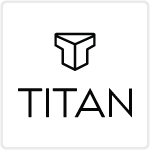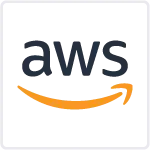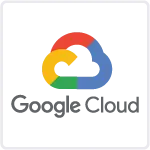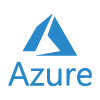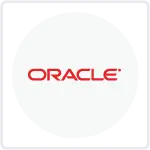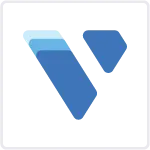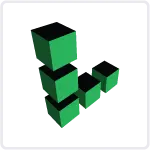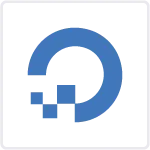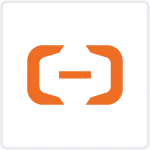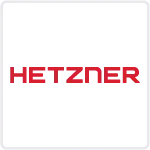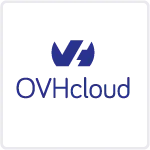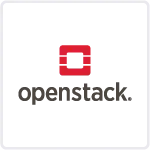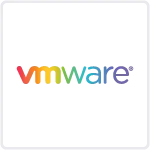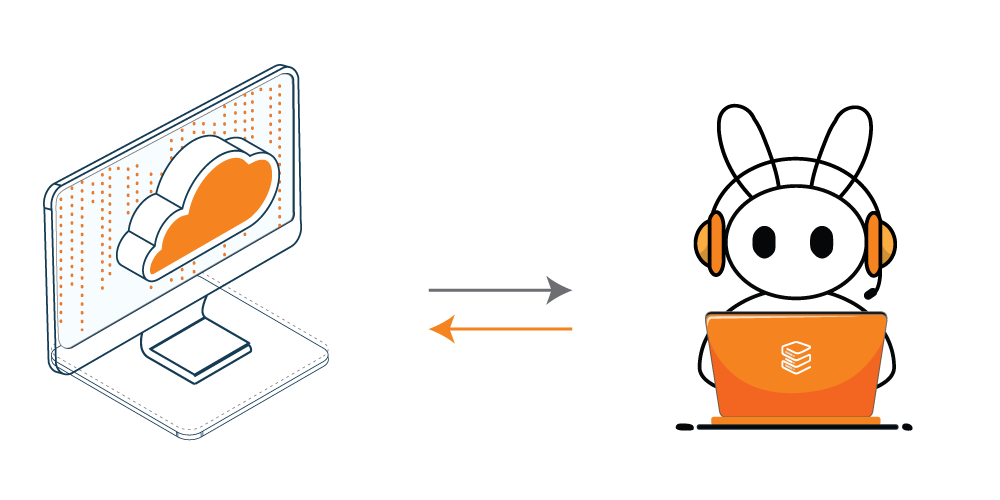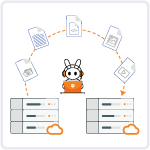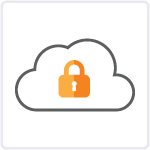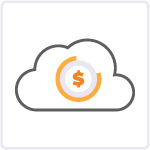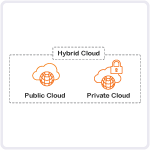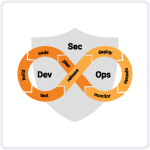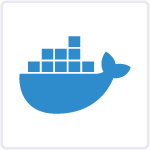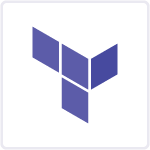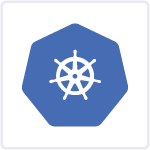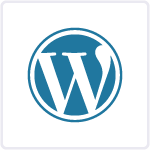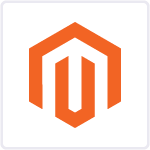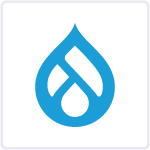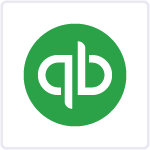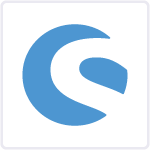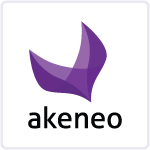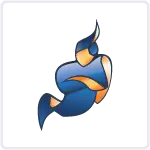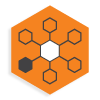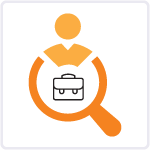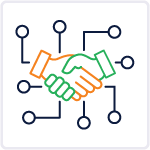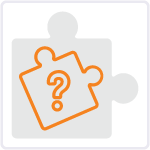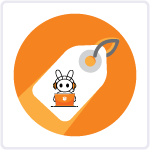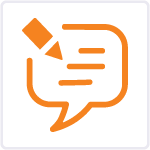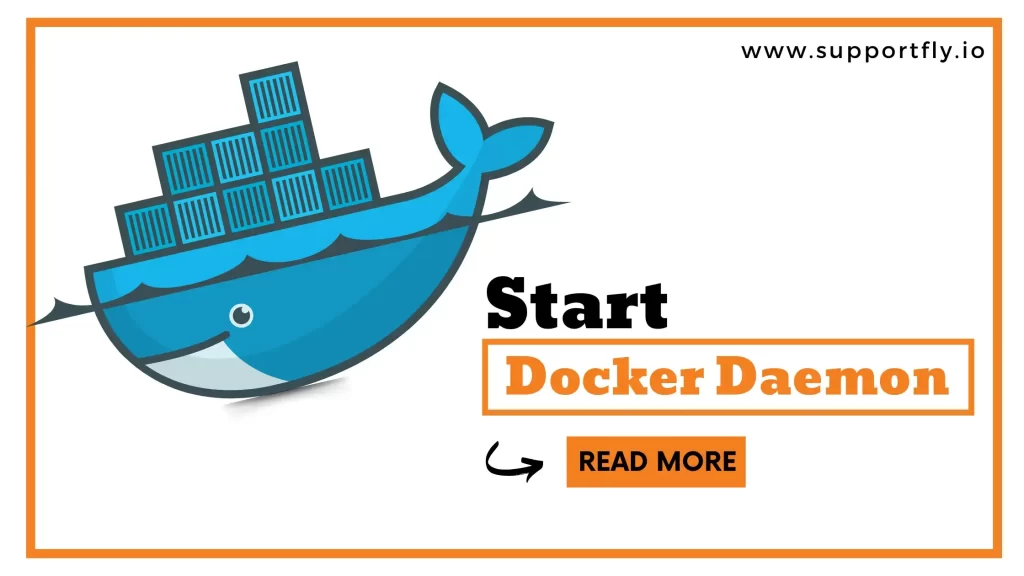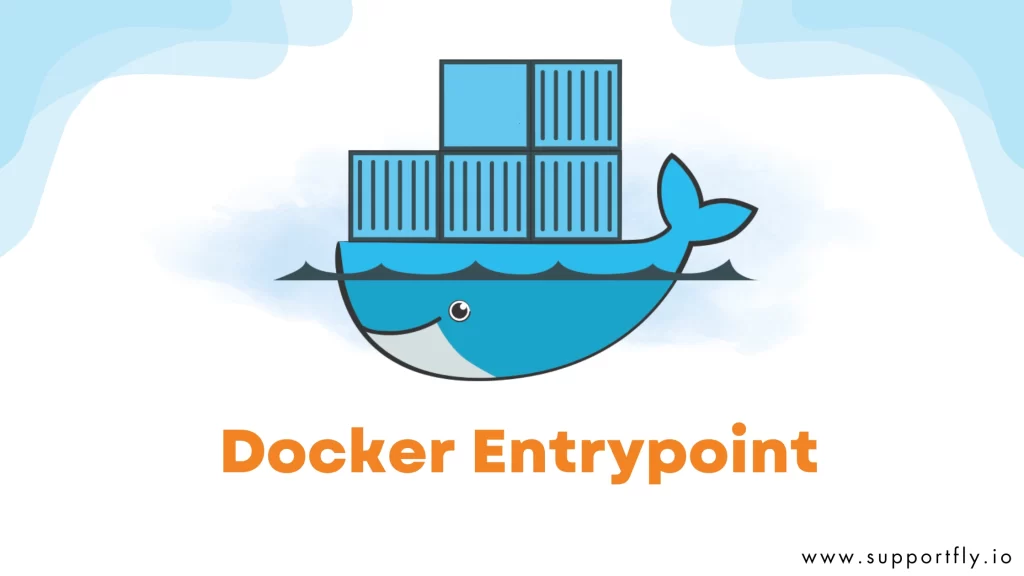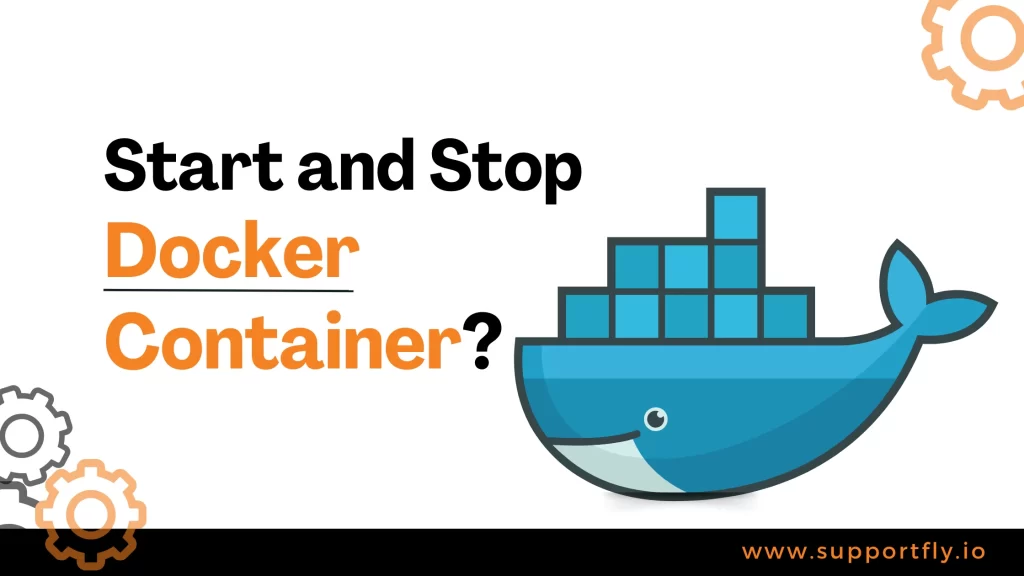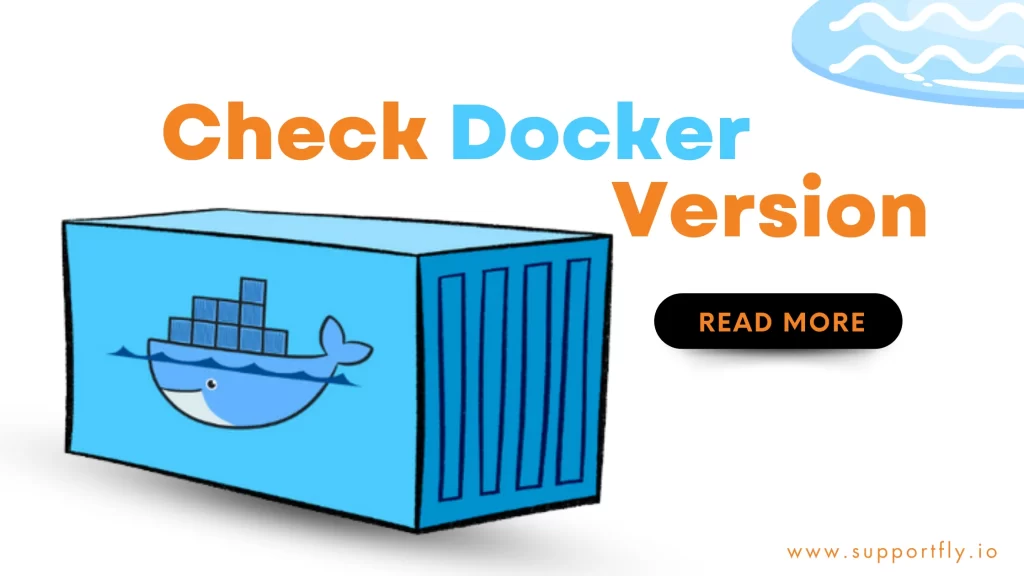Docker has become an indispensable tool for containerizing and managing applications. As you work with Docker containers, you’ll often find the need to access their logs to monitor, troubleshoot, or gain insights into their behavior. One common technique is using the docker logs command, and if you want to follow the logs in real-time, you can employ the “tail” option.
As a part of our Docker consulting service, in this blog, we’ll explore the world of Docker logs, exploring how to use docker logs tail to monitor container logs effectively. Whether you’re an experienced Docker user or a novice, this guide will simplify the process and help you understand how to harness this powerful feature.
Table of Contents
Understanding Docker Logs
Before we jump into the “tail” option, let’s first grasp the basics of Docker logs.
What Are Docker Logs?
Docker logs are the output generated by a running container. They provide a detailed record of the container’s activities, including any application-specific messages, errors, or information. Accessing these logs is crucial for troubleshooting issues, monitoring performance, and debugging applications within containers.
The command “docker logs tail” allows you to view the final section of a Docker container’s logs. In Docker logs, the term ‘tail’ refers to the last part of the logs. When you want to stay updated on the latest activities of your Docker container, this command is the one you should use.
The reason why Docker logs tail is so appealing is because it allows for real-time monitoring. With the help of the Docker logs tail command, you can watch the actions of your Docker container as they happen as it continually streams the container logs.
Why Are Docker Logs Important?
Docker logs are essential for several reasons:
- Debugging: Logs are a valuable resource for identifying and resolving issues within a containerized application. They can help pinpoint errors, exceptions, or unexpected behavior.
- Monitoring: Monitoring logs in real-time allows you to keep an eye on the performance and health of your containers. It’s an integral part of container orchestration and management.
- Compliance and Auditing: In certain scenarios, you may need to maintain logs for compliance or auditing purposes. Docker logs help you fulfill these requirements.
Read more: Our Blog Post On docker logs tail
Using docker logs to Access Container Logs
Docker provides the docker logs command to retrieve logs from a container. The basic syntax is:
docker logs [OPTIONS] CONTAINER
Here, CONTAINER is the name or ID of the container whose logs you want to access. You can also use options to customize the log retrieval, such as specifying a timestamp or showing the logs in JSON format.
The “Tail” Option
The “tail” option in the docker logs command allows you to follow the logs in real-time, similar to the Unix tail command. This is incredibly useful when you want to continuously monitor the output of a running container. To use the “tail” option, you simply append it to the docker logs command:
docker logs -f CONTAINER
Here, -f stands for “follow.” It instructs Docker to keep displaying new log entries as they are generated. This way, you can see the most recent log events without having to rerun the command.
Advantages of docker logs tail
The “tail” option in docker logs offers several benefits:
- Real-Time Monitoring: With “tail -f,” you can monitor the logs as they are written, allowing you to react promptly to any issues or changes in container behavior.
- Efficient Troubleshooting: It simplifies the troubleshooting process, making it easier to identify and address problems within your containers.
- Streamlined Debugging: “tail -f” is an invaluable tool for debugging applications in real-time. It enables you to observe how your application behaves under various conditions.
Docker Logs Tail: A Developer’s Lifeline
Docker logs tail is like a handy tool in a developer’s or DevOps expert’s toolbox. It’s a command you use in the command line when working with Docker. But let’s simplify it: What does Docker logs tail really do?
Here’s an example of how you use the Docker logs tail command:
docker logs –tail 100 <container-id>
This command does something straightforward: it shows you the most recent 100 lines of logs from the Docker container you specify. To put it in simple terms, Docker logs tail is like a tool that lets you peek at the end part of a Docker container’s logs. When we say “tail” in Docker logs tail, we mean we’re looking at the tail end of the logs.
The beauty of Docker logs tail is that it keeps you in the loop in real-time. When you use this command, it keeps streaming the container’s logs, giving you a live feed of what’s happening inside your Docker container.
Here’s an example of Docker logs tail in action:
docker logs –follow <container-id>
When you run this command, it initiates a live stream of logs directly from the Docker container you specify. This real-time feedback can be incredibly valuable, especially when you’re troubleshooting problems or trying to grasp how your application is behaving within the Docker container. It’s like having a live window into what’s happening.
Log Tailing for troubleshooting
Docker logs tail offers more than just real-time monitoring; it’s a powerful tool for fast debugging and troubleshooting, which is incredibly valuable for developers, DevOps professionals, and engineers.
When an issue crops up, the first thing you’ll want to do is inspect the logs. Docker logs tail simplifies this task. Instead of wading through thousands of log lines, it focuses your attention on recent activities, where the problem is likely to have occurred.
And when you’re managing multiple container instances, Docker logs tail truly shines. Think about having to manually check the logs for each container – it sounds like a daunting task, doesn’t it?
Docker logs tail streamlines this process by enabling you to monitor multiple containers simultaneously. This is especially handy in a microservices setup where numerous containers are running various services.
Check Out: Our blog post on how to install docker on mac
Using Docker Logs Tail: A Step-by-Step Guide
Now that we have a grasp of the fundamentals of Docker logs tail, let’s get hands-on with its practical use. Here’s a comprehensive, step-by-step walkthrough on how to employ Docker logs tail for effective log monitoring and troubleshooting.
Step 1: Checking Running Docker Containers
Before you can dive into tailing the logs, you must first determine which Docker containers are currently active. To do this, run the command docker ps. This command provides a list of all the Docker containers that are presently running, complete with their IDs. You’ll need these IDs for the next part of the process.
docker ps
Step 2: Monitor Real-Time Logs
After obtaining the ID of the Docker container you wish to keep an eye on, it’s time to utilize Docker logs tail for real-time log monitoring. The command you should employ is docker logs –follow <container-id>. Make sure to replace <container-id> with the actual ID of your Docker container. This command initiates the real-time log stream for the specified container.
docker logs –follow <container-id>
When you execute this command, you’ll immediately begin receiving a continuous flow of logs on your console. These logs provide insights into the most recent actions within your Docker container, offering you real-time visibility into its behavior.
Step 3: Tailing Logs in Docker: A Practical Example
Let’s put the concept of tailing logs in Docker into action with an example. Imagine you have a Docker container that’s running an application, and you want to keep an eye on its logs. Here’s a step-by-step guide:
- Open your terminal.
- Use the command docker ps to obtain a list of the Docker containers that are currently active. This will provide you with the container ID you need.
docker ps
- Identify the specific container you wish to monitor and take note of its ID.
- Now, initiate the log-tailing process by executing the command docker logs –follow <container-id>, replacing <container-id> with the actual ID of the container you want to monitor. This command will set up real-time log monitoring for the chosen container.
docker logs –follow <container-id>
5. As you watch the log output in your terminal, you can promptly address any problems or irregularities that may arise.
Docker logs tail proves to be a powerful tool for real-time debugging and monitoring. It offers immediate insights into your Docker container’s actions, enabling you to swiftly detect and resolve any issues that may crop up.
Mastering Tail: Advanced Usage
We’ve already seen that Docker logs tail is a powerful tool, but when you combine it with other commands and techniques, it becomes even more versatile. Let’s explore some advanced ways to use Docker logs tail.
Filtering Logs
Sometimes, you may want to filter your logs to focus on specific information. You can do this by combining Docker logs tail with the grep command. For example, if you want to filter your logs to display only error messages, you can use the command docker logs <container-id> | grep ‘ERROR’. Only the lines that have the word “ERROR” in them will be shown by this command.
Here’s an example of Docker logs tail with the grep command:
docker logs <container-id> | grep ‘ERROR’
This command performs a filter on the logs of the designated Docker container, showing only the lines that contain the word ‘ERROR’. It’s an easy way to zero in on specific information within your logs.
docker logs <container-id> | grep ‘ERROR’
Limiting Output to Recent Logs
By default, Docker logs tail presents all the logs from the inception of the Docker container. Yet, there are instances where you might solely want to focus on the most recent logs. You can control the output of Docker logs tail by employing the –since option. For instance, running docker logs –since 1h <container-id> will exclusively display the logs from the past hour.
Here’s an example of using Docker logs tail with the –since option:
docker logs –since 1h <container-id>
Executing this command will show you solely the logs from the previous hour of the designated Docker container. It’s a practical way to narrow down the log output to a specific time frame.
docker logs –since 1h <container-id>
Tail from a Specific Point in Time
Docker logs tail also empowers you to inspect logs starting from a particular point in time. To do this, you can employ the –since option along with a timestamp. For instance, running docker logs –since 2022-03-01T13:23:42 <container-id> will exhibit logs from March 1, 2022, at 13:23:42 onwards.
Here’s an example of Docker logs tail starting from a specific point in time:
docker logs –since 2022-03-01T13:23:42 <container-id>
Executing this command will show you the logs from March 1, 2022, at 13:23:42 onwards from the designated Docker container. It’s a precise way to focus on logs generated after a specific timestamp.
docker logs –since 2022-03-01T13:23:42 <container-id>
Displaying Extra Attributes
Docker logs tail offers additional options to enrich the information displayed in your logs. For instance, using the –details option will provide you with supplementary details such as the stream and the Docker service name. By running the command docker logs –details <container-id>, you’ll receive an output that includes these additional details.
Here’s an example of Docker logs tail with the –details option:
docker logs –details <container-id>
Executing this command will present the logs from the designated Docker container, enriched with additional details.
docker logs –details <container-id>
These advanced techniques enhance your ability to utilize Docker logs tail to its fullest potential. When you combine Docker logs tail with other commands and options, you can streamline your troubleshooting efforts and swiftly identify and address issues. It’s important to remember that Docker logs tail is not just about viewing logs; it’s about viewing the right logs to efficiently manage and troubleshoot Docker containers.
Boosting Docker Logs Tail with Log Management Platforms
While Docker logs tail is a powerful standalone tool for monitoring and troubleshooting Docker containers, its capabilities can be greatly enhanced when integrated with log management platforms. These platforms assist in the more efficient management, analysis, and monitoring of log data, providing valuable insights that can be instrumental in debugging and troubleshooting.
Let’s explore how Docker logs tail can be seamlessly integrated with log management platforms and the advantages of such integration.
Configuration for Log Management Platforms
Docker logs tail can be configured to transmit logs to log management platforms like Logstash or Papertrail. Below is a straightforward, step-by-step guide on how to achieve this:
- Install the log management platform that aligns with your requirements.
- Set up Docker so that its logging driver is the log management platform. This can be accomplished by adding the –log-driver option to the Docker command. For example, run docker run –log-driver=logstash <container-id>.
docker run –log-driver=logstash <container-id>
- Next, configure the log management platform to receive logs from Docker. This usually involves specifying the Docker host and port in the platform’s configuration file.
- Once the configuration is in place, launch your Docker container. Then, verify on the log management platform that it’s successfully receiving logs from Docker. This step ensures that the integration is functioning as expected, and you can begin leveraging the platform’s features for advanced log management and analysis.
Read more: Our Blog Post On docker restart policy
Benefits of Integration with Log Management Platforms
Integrating Docker logs tail with log management platforms offers several advantages. First, it simplifies log management, especially when dealing with multiple Docker containers. Instead of checking each container’s logs individually, you can conveniently access all logs in one centralized location.
Second, log management platforms often provide robust analysis and visualization tools that enhance your log understanding.
Third, these platforms can issue alerts for potential issues, allowing you to proactively address problems before they escalate. Well-known log management platforms like Logstash and Papertrail offer a wide array of features that can complement Docker logs tail. These features include real-time log tailing, powerful search and filtering options, log visualization, and alerting capabilities.
By harnessing these capabilities, you can significantly enhance your ability to monitor and troubleshoot Docker containers.
Alternatives to Docker Logs Tail
While Docker logs tail is an invaluable tool for viewing Docker logs, there are alternative approaches, particularly suitable for users who prefer graphical interfaces or need advanced log analysis capabilities.
Let’s explore these alternatives and consider their advantages and disadvantages.
Docker Desktop GUI: A User-Friendly Option
- For users who prefer a graphical user interface (GUI), Docker Desktop is an alternative to Docker logs tail.
- Docker Desktop is available for MacOS and Windows and simplifies Docker container management with a user-friendly GUI. It provides logs in an intuitive format and offers features like real-time updates and search functionality.
- One significant advantage of Docker Desktop is its ease of use. Users don’t need to memorize command-line instructions, making it an excellent choice for beginners or those who find the CLI challenging.
- However, Docker Desktop may not offer the same level of control and adaptability as Docker logs tail, especially when dealing with large log volumes.
Third-Party Alternatives
- Apart from Docker Desktop, there are third-party alternatives like log management tools such as Loggly, Splunk, and Logz.io. These tools provide robust log analysis and monitoring capabilities.
- Third-party tools can collect logs from Docker containers, aggregate them, and offer real-time insights. They also include features such as log visualization, alerting, and advanced search capabilities.
Pros and Cons of Tail Alternatives:
- Third-party log management tools offer additional features, but they can be costly and may require additional configuration.
- Docker Desktop is user-friendly but may lack the granularity of Docker logs tail.
- The choice between Docker logs tail and its alternatives depends on your specific needs and comfort level. If you are comfortable with the command-line interface and require detailed, real-time logs, Docker logs tail might be your preferred choice. If you prefer a GUI or need advanced log analysis features, Docker Desktop or a third-party log management tool could be more suitable for your requirements.
How to Tail Docker Logs to See Recent Records, Not All?
If you want to see only the latest log entries for a Docker container, follow these steps. First, identify the container’s ID by using the following command:
docker ps
In the provided output, we have selected and copied the container ID highlighted below for the next steps:
Next, run the following command to tail the Docker container log and display the most recent entries in the log history:
docker logs –follow –tail 10 c7ccd4b46679
Here’s a breakdown of the command:
- The “Docker logs” command is employed to fetch the logs that are available at the moment it’s executed.
- The “–follow” option is utilized to continuously stream new output from the containers.
- The “–tail” tag allows us to specify how many lines we want to see from the end of the logs.
- In this case, we’ve set it to 10, indicating we want to view the last 10 log entries.
- “C7ccd4b….” represents our container ID.
You can execute the above command to tail Docker logs and view the most recent records using the short forms of the options. For example, you can use “-f” instead of “–follow” and “-n” instead of “–tail”:
docker logs -f -n 10 c7ccd4b46679

How to Tail Docker Logs to See Recent Records by Providing the Specific Time?
To view the latest logs from Docker containers within a specific time frame, you can use the “–since” option with a designated time duration. Take a look at the command below, where we’ve set the “–since” option to “50m” as the time value:
docker logs -f –since=50m c7ccd4b46679
We’ve provided a step-by-step guide on how to tail Docker logs to view the most recent records. It’s an easy technique for monitoring container logs in real-time.
Conclusion
Docker logs are a fundamental aspect of container management and troubleshooting. With the “tail” option in the docker logs command, you can gain real-time visibility into your containerized applications, making it easier to detect issues, monitor performance, and debug effectively.
Whether you’re overseeing a single container or managing a complex Docker swarm, the ability to follow container logs in real-time is a valuable skill. It ensures that you stay in control of your applications and can respond swiftly to any challenges that arise during their lifecycle. So, next time you’re working with Docker containers, remember the power of docker logs -f to keep you informed and in command.
With this blog, we explained all about docker log tail in detailed information. If you ever have questions or encounter problems while working with Docker, don’t hesitate to reach out to us for expert assistance and support. Our Docker consulting services are here to assist you. We’re committed to helping you maximize the benefits of container technology and resolve any issues you may face, whenever you need assistance.