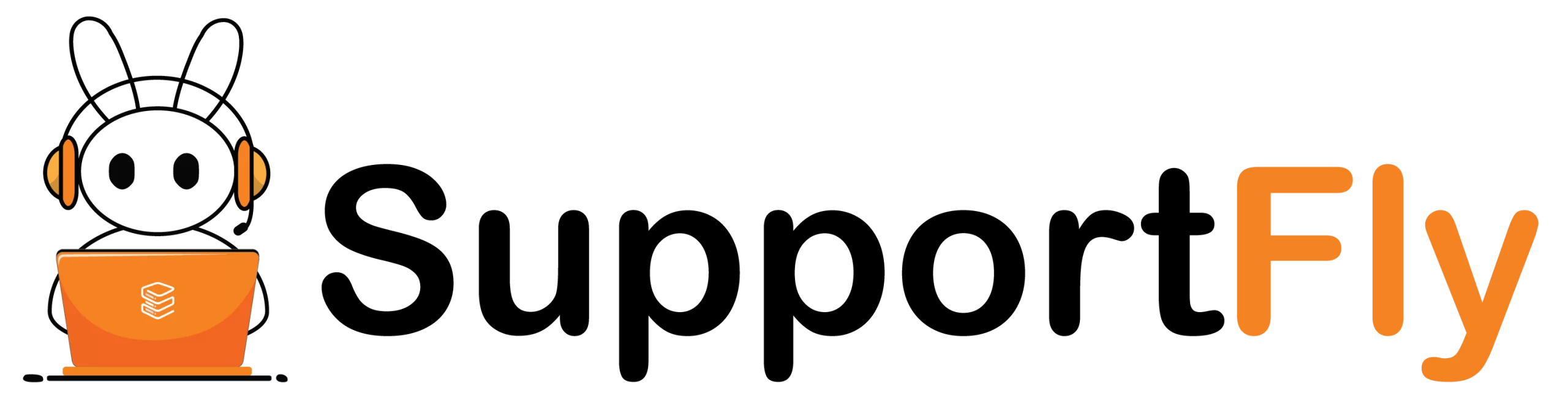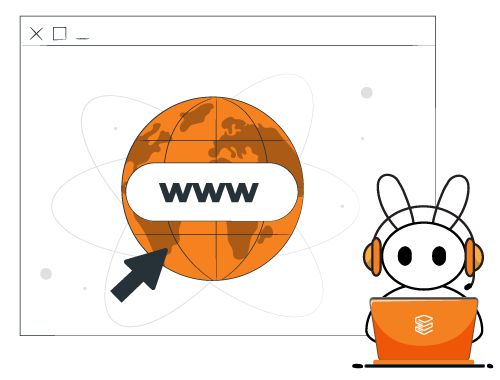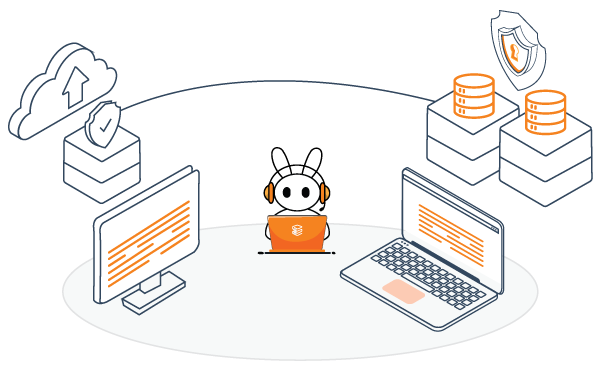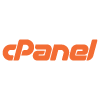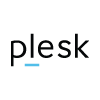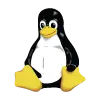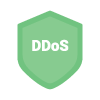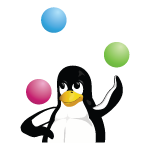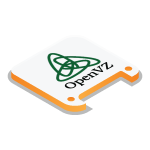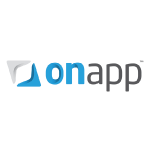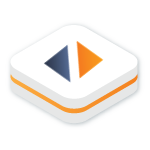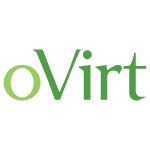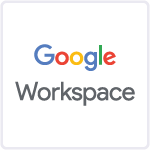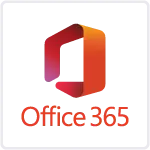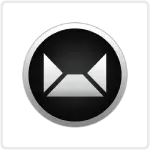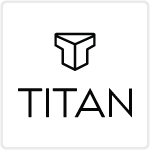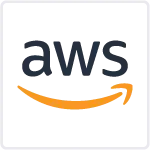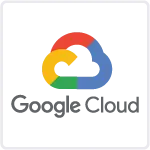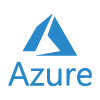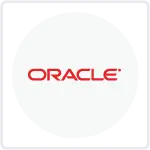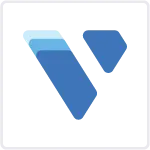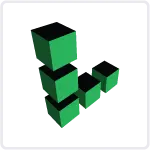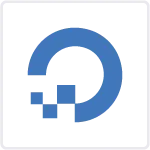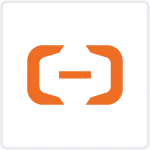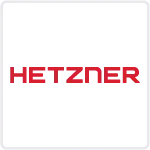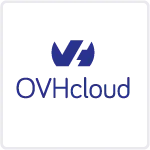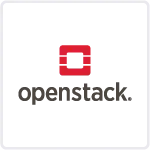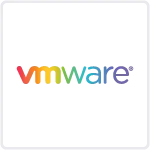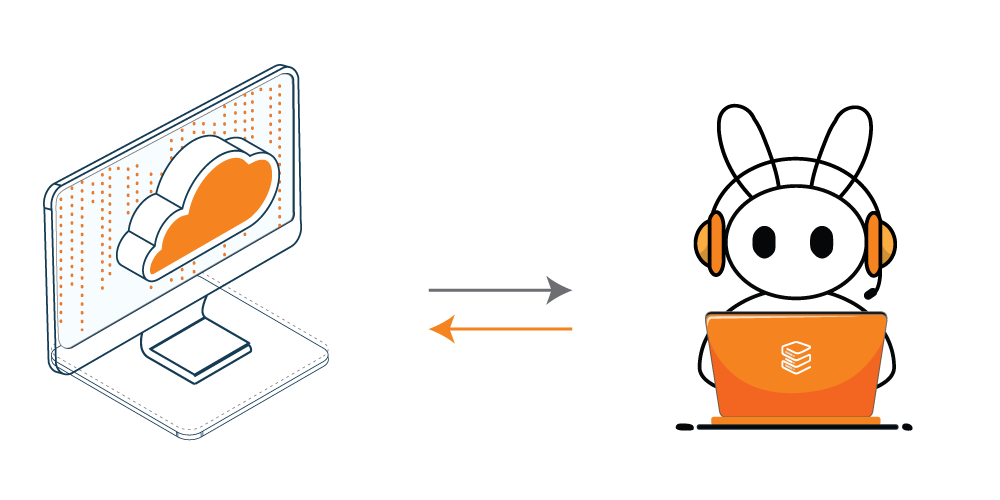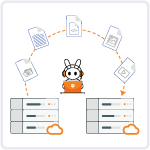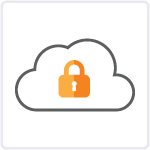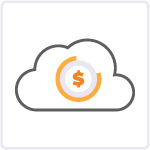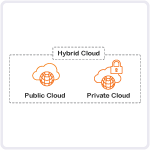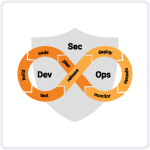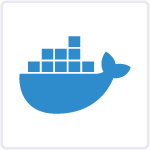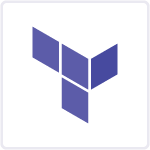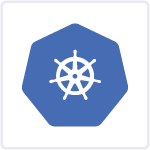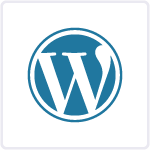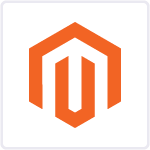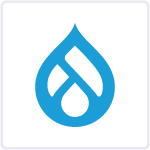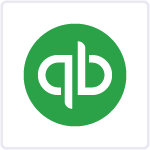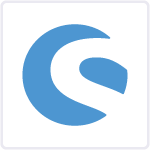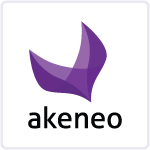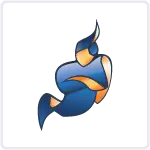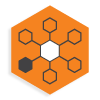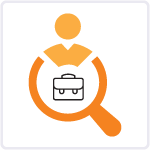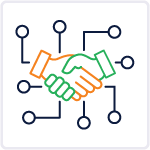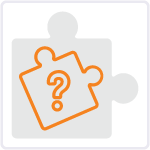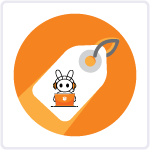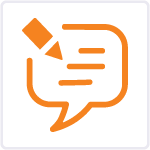WordPress is a powerful and popular content management system used by millions around the world to create everything from simple blogs to complex websites. If you’re using DirectAdmin as your control panel, installing WordPress might seem a bit daunting at first, but it’s actually quite straightforward. This blog will walk you through the entire process, step by step, to get WordPress up and running on your DirectAdmin panel.
Table of Contents
Must Check Before Starting
Before starting the installation, there are a couple of things you need to ensure:
- Domain Setup: Make sure your domain is properly set up and pointing to the server where DirectAdmin is installed.
- Database Details: Have your database details handy. If you haven’t created a database yet, don’t worry; we’ll cover that.
- DirectAdmin Access: Ensure you have login credentials to your DirectAdmin control panel.
Steps to install WordPress in DirectAdmin Panel
Installing WordPress using Softaculous in DirectAdmin is an easy and quick procedure that involves just a few steps:
- Log into your DirectAdmin control panel.
- Navigate to the “Softaculous” section and click on the WordPress icon.
- Press the “Install” button.
- On the following page, provide the necessary details for your WordPress setup, such as domain name, installation directory, admin username, and password.
- Adjust the settings according to your needs, such as choosing the preferred WordPress version, language, and plugins.
- Click on the “Install” button again.
- Allow some time for the installation to finish. Once it’s done, Softaculous will show a confirmation message indicating that the installation was successful.
Conclusion
Once you have successfully installed WordPress on your DirectAdmin server, you can start customizing your website, creating content, and potentially, expanding your digital footprint.
Installing WordPress on DirectAdmin is quite simple when you follow these detailed steps. Whether you’re setting up a personal blog or a business website, WordPress combined with DirectAdmin offers a powerful, flexible platform to meet your needs.
FAQs
Q1. What is DirectAdmin?
DirectAdmin is a web-based hosting control panel that makes it easier to manage websites. It provides a graphical interface to simplify the processes of hosting and managing web domains, creating email accounts, and installing web-based applications like WordPress.
Q2. Why should I use WordPress for my website?
WordPress is a highly flexible and user-friendly content management system (CMS) that powers a significant portion of the internet. It is suitable for everything from simple blogs to complex websites, offering thousands of themes and plugins that allow extensive customization and functionality enhancements. Its ease of use makes it ideal for beginners and professionals alike.
Q3. Can I install WordPress on DirectAdmin without using Softaculous?
Yes, WordPress can be manually installed on DirectAdmin by uploading the WordPress files to your server, creating a database, and configuring the wp-config.php file. However, using Softaculous automates these steps, significantly simplifying the installation process.
Q4. How do I choose the right domain for my WordPress installation?
When installing WordPress, you’ll need to select the domain under which it will be installed. If you have multiple domains hosted on your DirectAdmin panel, choose the domain or subdomain that best fits the purpose of the new WordPress site. Ensure the domain is properly configured and pointing to your server.
Q5. What should I put in the installation directory field?
If you want your WordPress site to be the main content of your domain (e.g., accessed via yourdomain.com), leave the installation directory field blank. If you wish to install it in a subdirectory (e.g., yourdomain.com/blog), enter the name of the subdirectory. Make sure this subdirectory does not already exist; Softaculous will create it during installation.
Q6. How do I secure my WordPress admin area?
To secure your WordPress admin area, choose a strong username and password during installation. Avoid common usernames like “admin” and use a complex password. Additionally, consider limiting login attempts and using two-factor authentication for enhanced security.
Q7. Can I select different languages for my WordPress site?
Yes, during the WordPress installation process in Softaculous, you can select from various available languages. If the desired language isn’t available during installation, you can add it later through the WordPress settings in your dashboard.
Q8. What are plugins and how do I choose them during installation?
Plugins are add-ons that extend the functionality of your WordPress site. During installation via Softaculous, you can select from a limited range of commonly used plugins. Choose plugins based on the features you need for your site. Additional plugins can be installed later from the WordPress dashboard.
Q9. How do I update WordPress after installing it through Softaculous?
WordPress updates are vital for security and functionality. Softaculous provides notifications when updates are available. You can update WordPress directly from the Softaculous interface or from within your WordPress dashboard.
Q10. What should I do if the installation fails?
If your WordPress installation fails, check the error message provided by Softaculous for clues. Common issues include incorrect database information or permissions errors. Review all settings to ensure accuracy. If problems persist, consult your hosting provider or check the DirectAdmin and Softaculous forums for solutions.