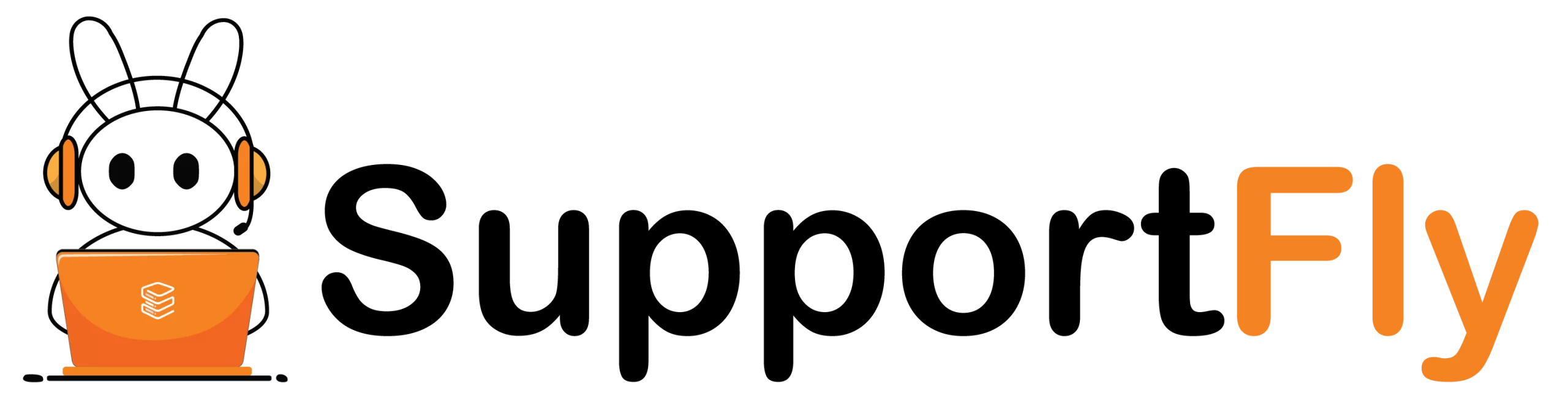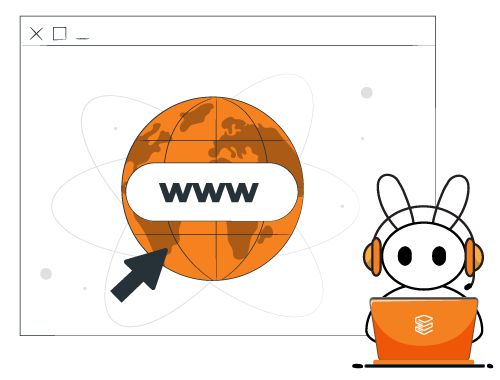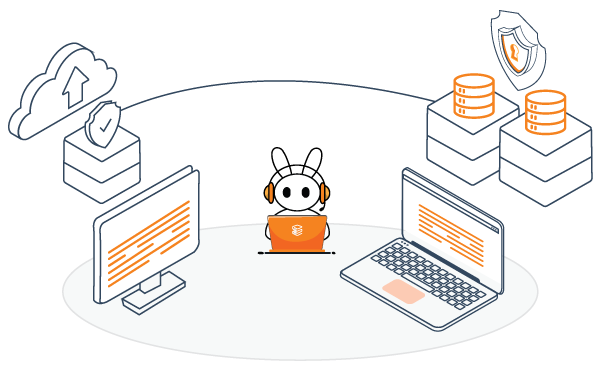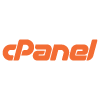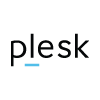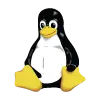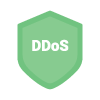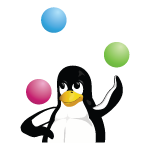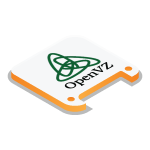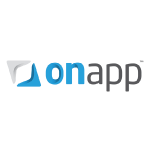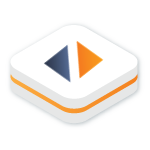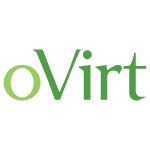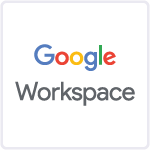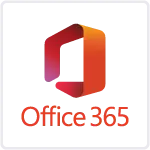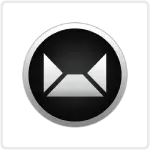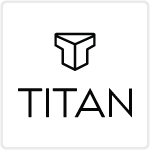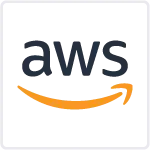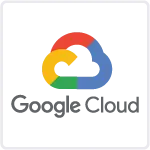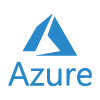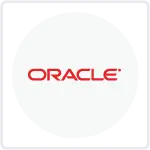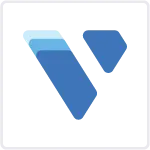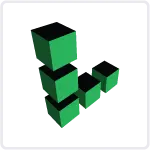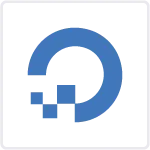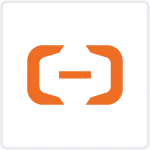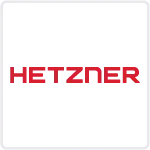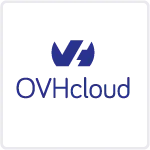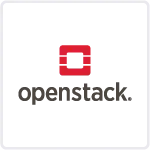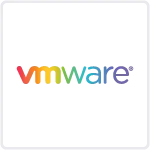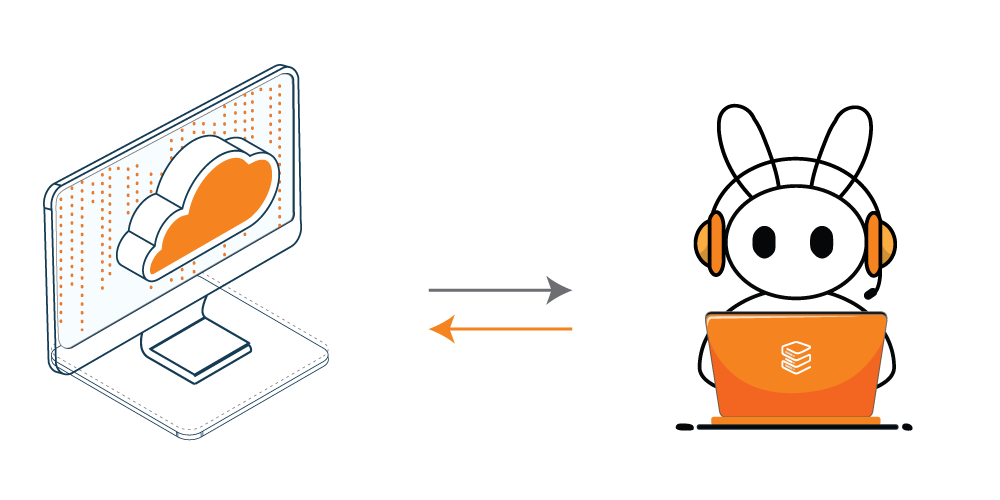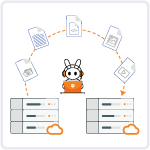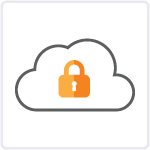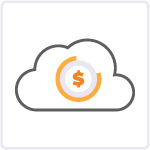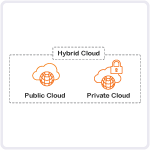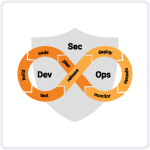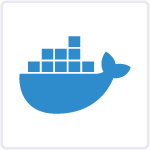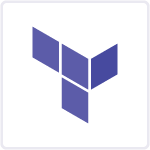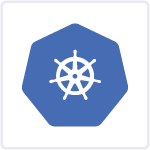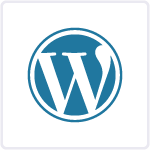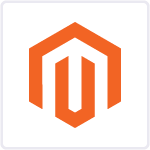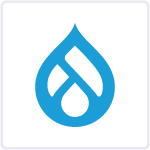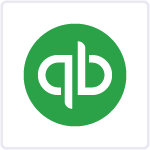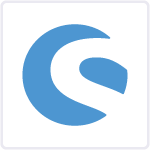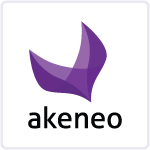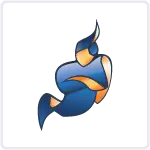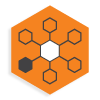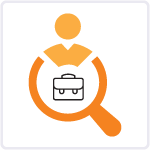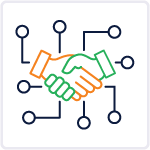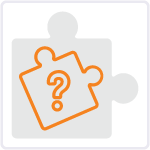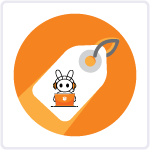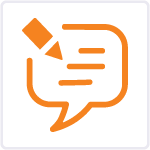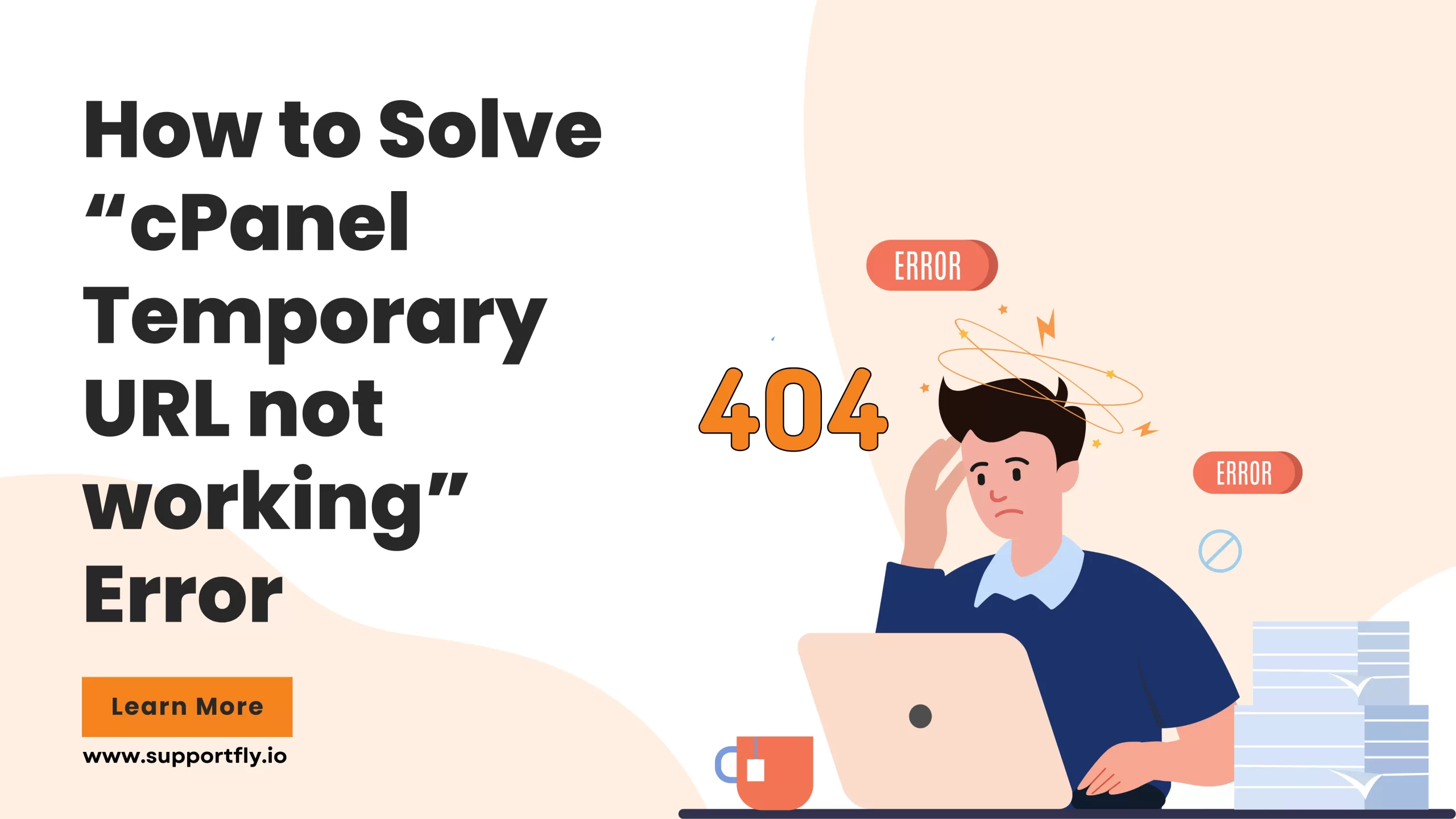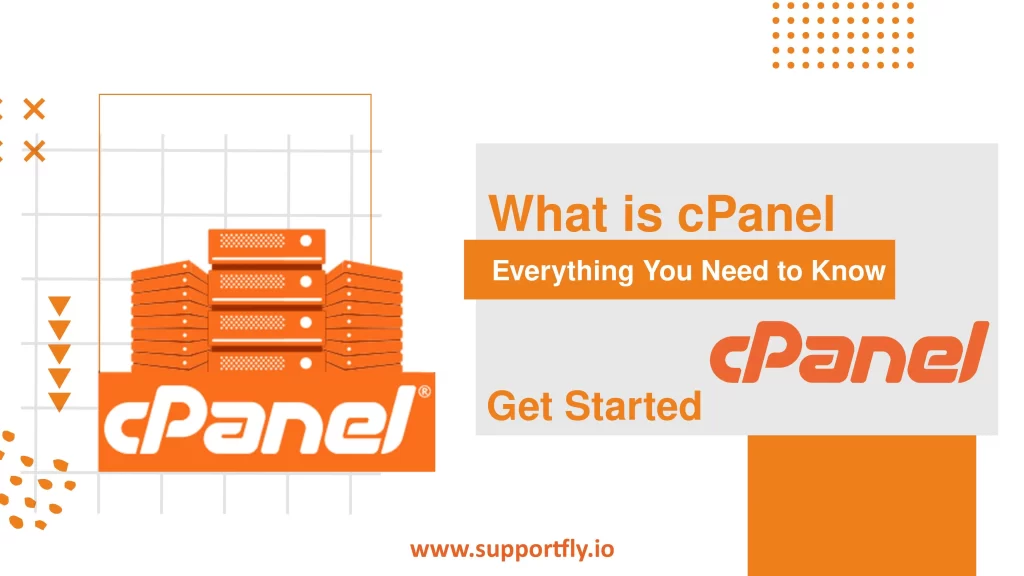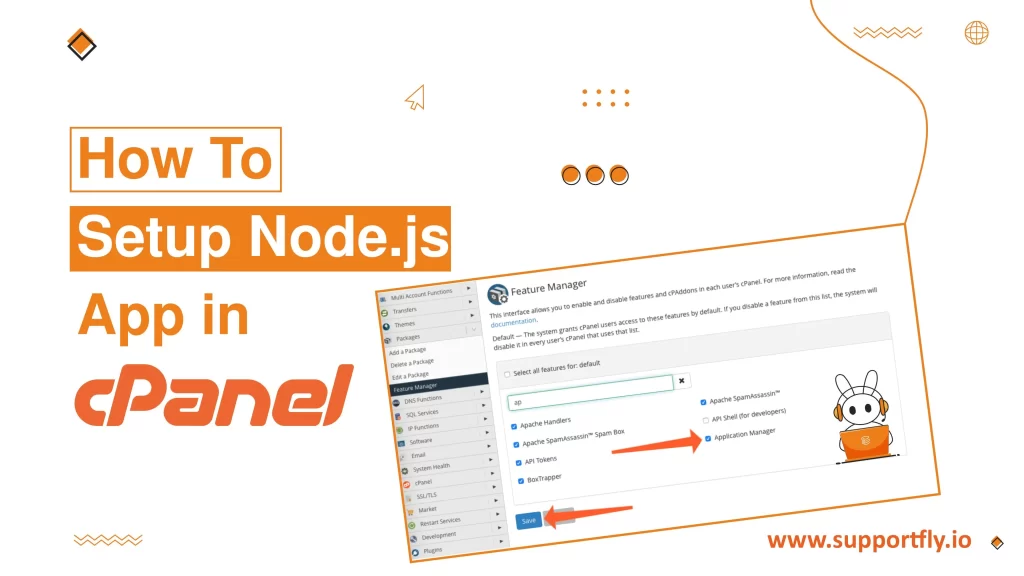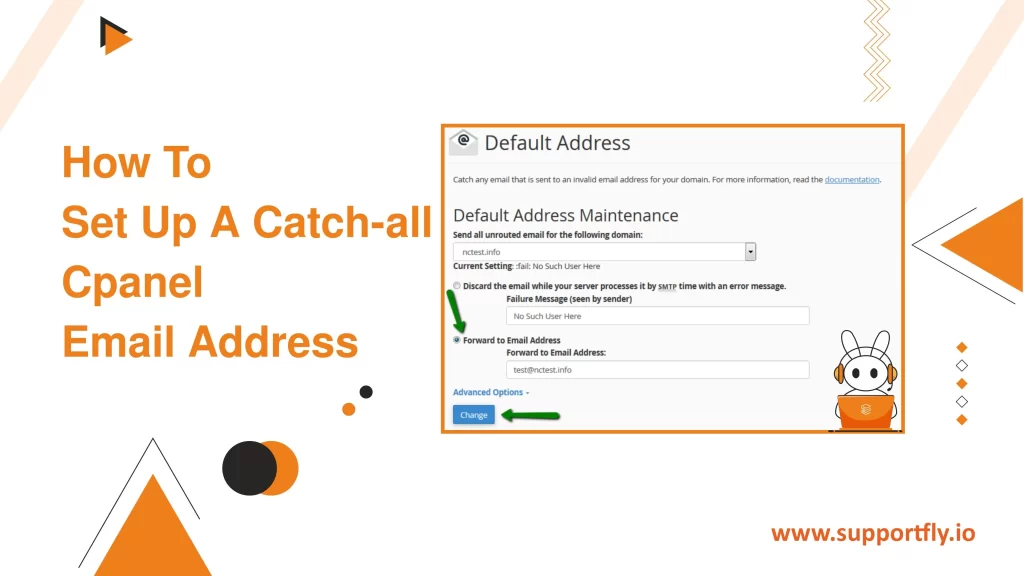When developing or migrating a website, using a cPanel temporary URL can be a convenient way to access your site before the domain is fully propagated or linked. This functionality is crucial for testing and ensuring everything runs smoothly before going live. However, sometimes users encounter issues where the cPanel temporary URL does not work as expected. This blog post explores various troubleshooting steps to effectively resolve the “cPanel temporary URL not working” issue, ensuring a seamless web development and migration process.
This blog is a part of our cPanel server management services where we make sure your cPanel server works efficiently with any issues.
Table of Contents
Understanding the Temporary URL in cPanel
A cPanel temporary URL allows you to access your website’s files hosted on the server without needing a domain name. This URL usually follows a specific format, like http://[server-ip]/~[cpanel-username]/, where [server-ip] is the IP address of your hosting server and [cpanel-username] is your specific cPanel username.
Common Issues That Prevent Temporary URL from Working
- Mod Security Settings: Mod Security, an Apache module providing a web application firewall, might block temporary URLs due to security rules.
- .htaccess Rules: Incorrect configurations in the .htaccess file can result in redirections or errors that prevent the temporary URL from loading correctly.
- DNS and Propagation Issues: Sometimes, DNS settings or propagation delays can affect how the temporary URL accesses the server.
- Configuration Errors: Misconfigurations in Apache or within cPanel settings can also lead to issues with temporary URLs.
Step-by-Step Resolve the “cPanel temporary URL not working” issue
Step 1: Check .htaccess Configuration
- Access Your File Manager: Log into cPanel and open the File Manager under the Files section. Navigate to the directory where your website files are stored, usually the public_html folder.
- Locate and Edit .htaccess: If there’s a .htaccess file, right-click it and choose ‘Edit’. Be cautious and make a backup before making changes.
- Comment Out Redirection Rules: Add a # in front of any lines that contain redirections or rewrites. This includes lines rewriting your URL to a different domain or HTTPS. Save the changes and check if the temporary URL works.
Step 2: Disable Mod Security
If the .htaccess changes don’t solve the problem, Mod Security might be blocking your access.
- Navigate to Mod Security: In cPanel, find the ‘Mod Security’ tool under the Security section.
- Disable for Testing: Temporarily disable Mod Security for your domain to see if it resolves the issue. Remember to enable it again once you’re done testing, as it’s crucial for security.
Step 3: Check for IP Changes
The IP address in your temporary URL might not be current, especially if the server has been reconfigured.
- Confirm Server IP: Check the current IP address of your server through cPanel’s ‘Server Information’ panel.
- Update Temporary URL: If the IP has changed, update your temporary URL accordingly.
Step 4: Contact Support
If the temporary URL still isn’t working, there might be a deeper issue with server configurations or restrictions set by your hosting provider.
- Prepare Details: Gather details about what you’ve tried, along with any error messages.
- Contact Customer Support: Reach out to your hosting provider’s support team. They can provide insights specific to their hosting environment that might be restricting the temporary URL.
Step 5: Use Development Tools
As an alternative to using the temporary URL:
- Consider Local Development: Set up a local development environment using tools like XAMPP or MAMP. This method avoids many of the issues related to server configurations and DNS.
- Use a Staging Plugin: If you’re working with WordPress, consider using a staging plugin to create a clone of your live site where you can test changes.
Conclusion
Troubleshooting the “cPanel temporary URL not working” issue involves checking configurations related to .htaccess, server security settings, and ensuring the server’s IP address in the URL is current. By methodically following the steps outlined above, you can diagnose and resolve issues preventing the temporary URL from functioning correctly. If problems persist, don’t hesitate to leverage the expertise of your hosting provider’s support team. With the right approach, you’ll have your site accessible and ready for further development and testing in no time.
FAQs
Q1. What is a cPanel temporary URL?
A cPanel temporary URL allows you to access your hosted website files directly via an IP address combined with your cPanel username, typically formatted like `http://[server-ip]/~[cpanel-username]/`. It’s used to preview your website before the domain name is linked or fully propagated.
Q2. Why is my cPanel temporary URL not working?
Common reasons include issues with `.htaccess` file configurations, Mod Security settings blocking the access, incorrect IP address in the URL, or server configuration errors.
Q3. How can I fix an `.htaccess` problem affecting my cPanel temporary URL?
Edit the `.htaccess` file in your root directory, usually `public_html`, and comment out lines that contain redirects or rewrite rules. This can help identify if these configurations are causing the issue.
Q4. What should I do if Mod Security is causing my cPanel temporary URL to not work?
Temporarily disable Mod Security in the cPanel under the Security section to check if this resolves the issue. Ensure you turn it back on after testing to maintain security.
Q5. Could DNS settings affect my cPanel temporary URL?
Yes, DNS settings and propagation issues can impact the functioning of your temporary URL, especially if the domain is newly registered or transferred.
Q6. What do I do if my server’s IP has changed?
Update the IP address in your cPanel temporary URL if your server’s IP address has changed. Check the current IP via cPanel’s ‘Server Information’ or contact your hosting provider.
Q7. Are there alternatives to using a cPanel temporary URL for website testing?
Yes, you can set up a local development environment using tools like XAMPP or MAMP, or utilize staging environments provided by many hosting services, especially if you’re using a CMS like WordPress. This allows you to bypass potential issues with temporary URLs altogether.