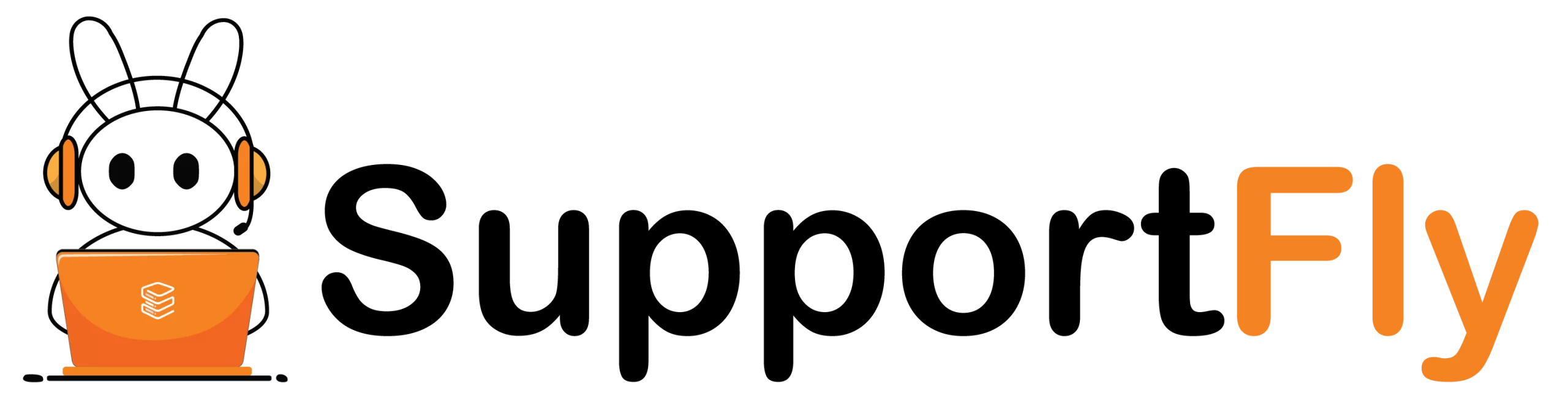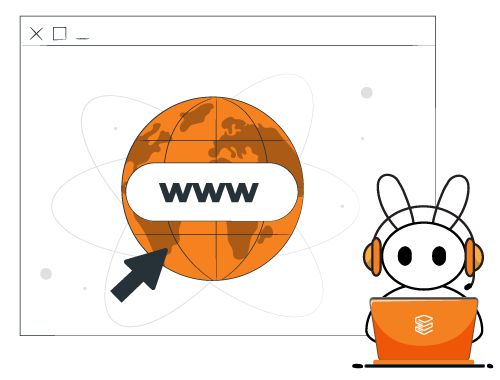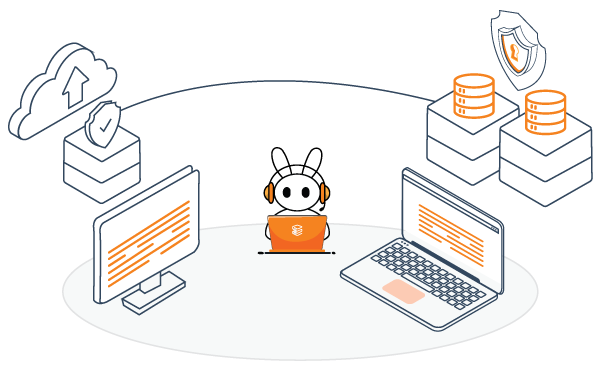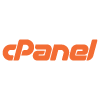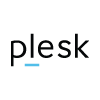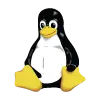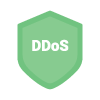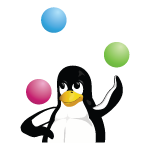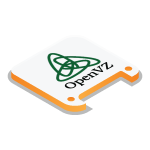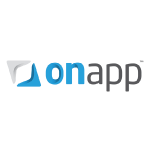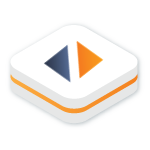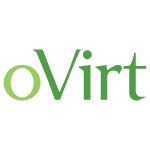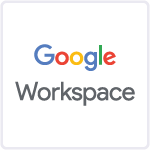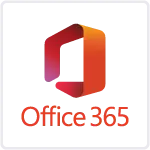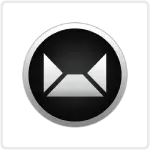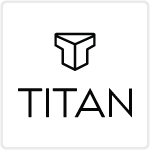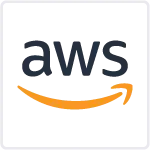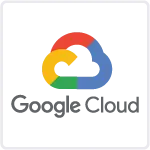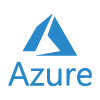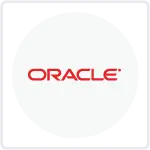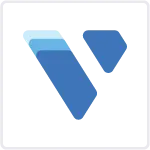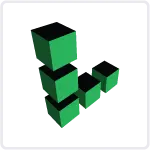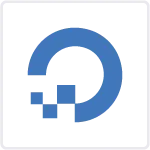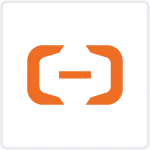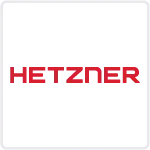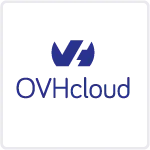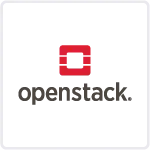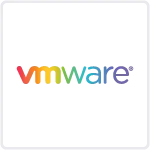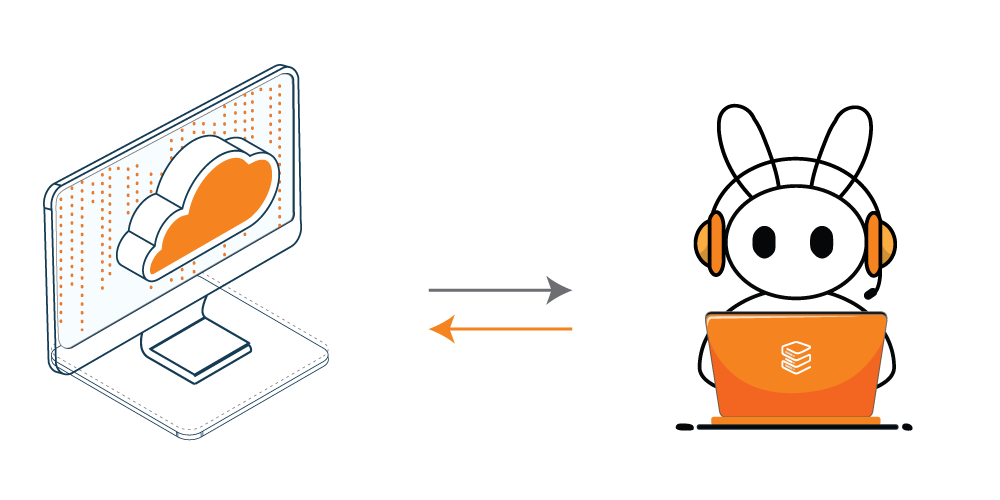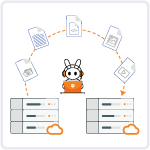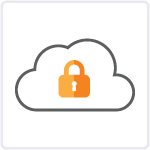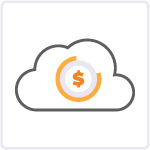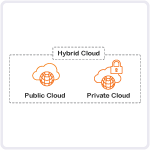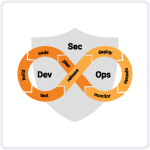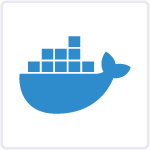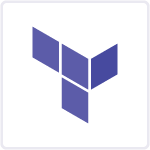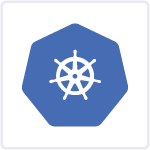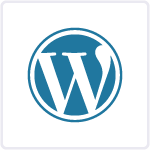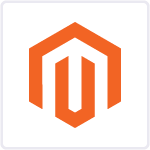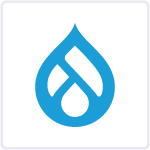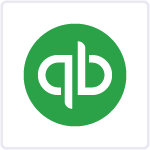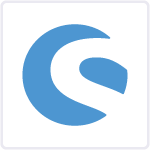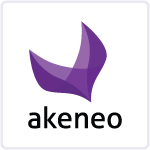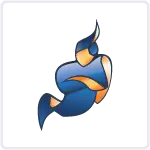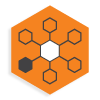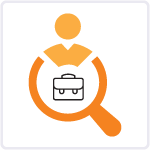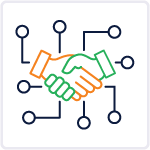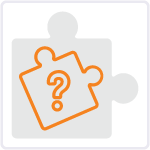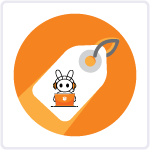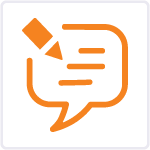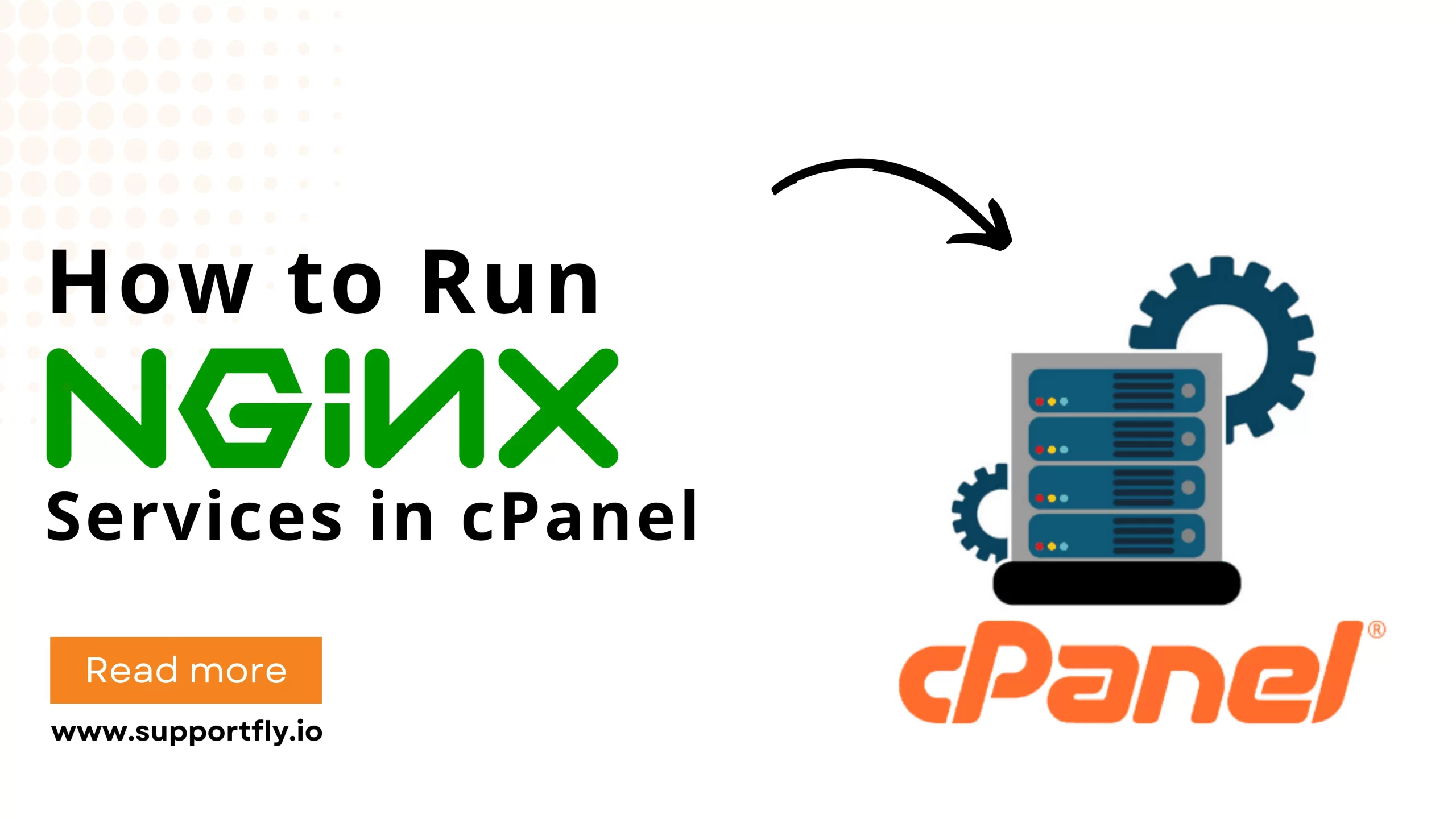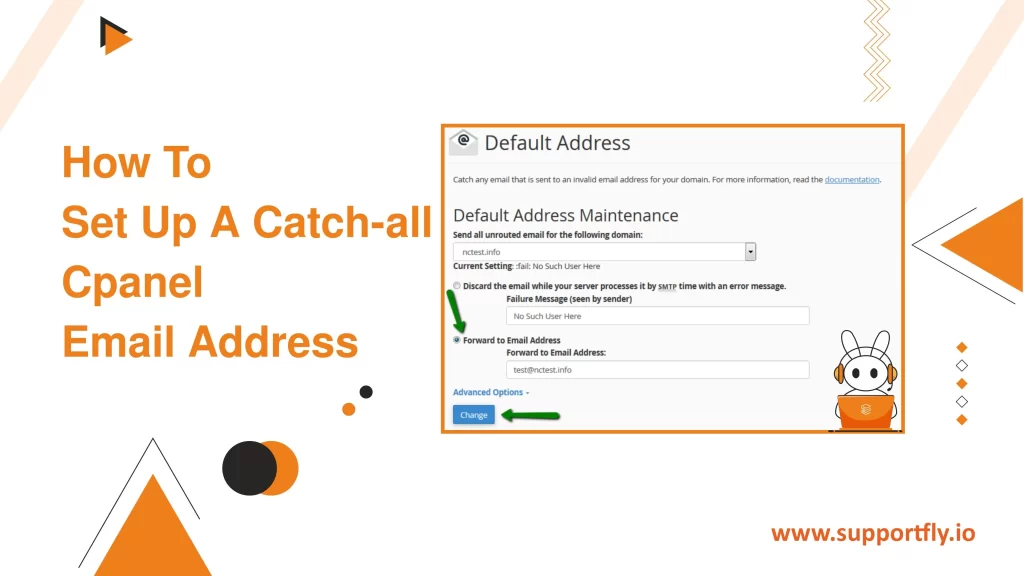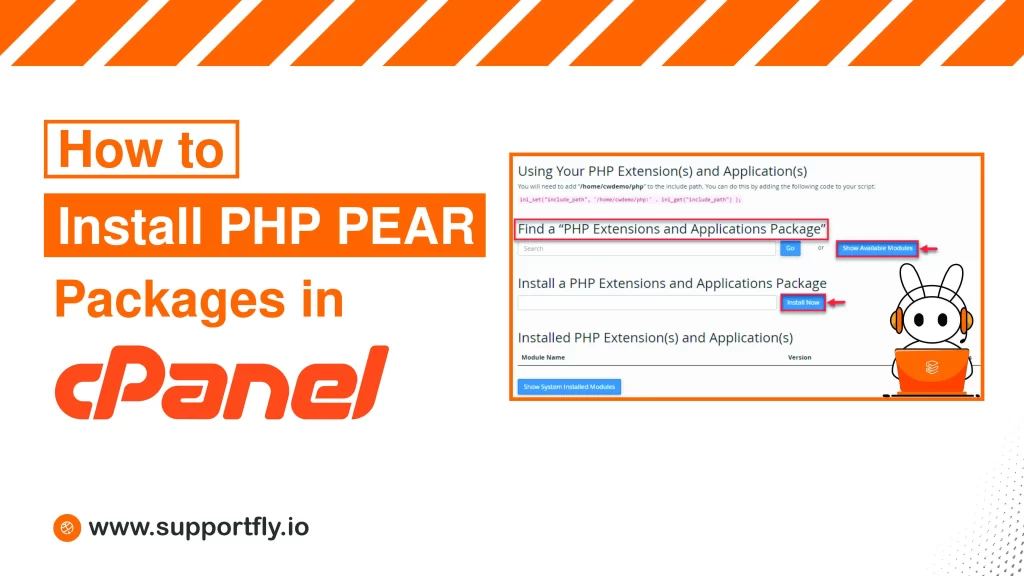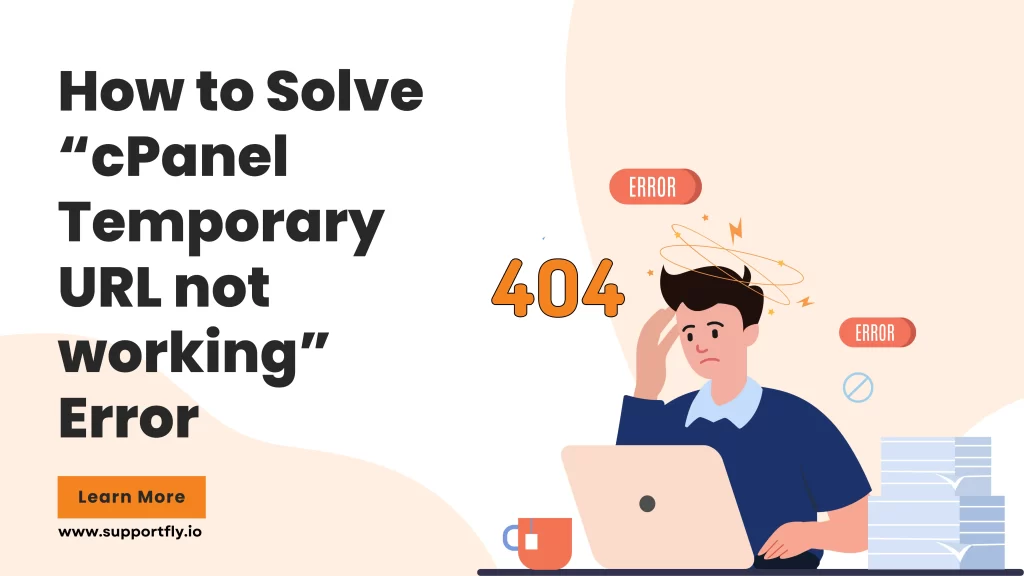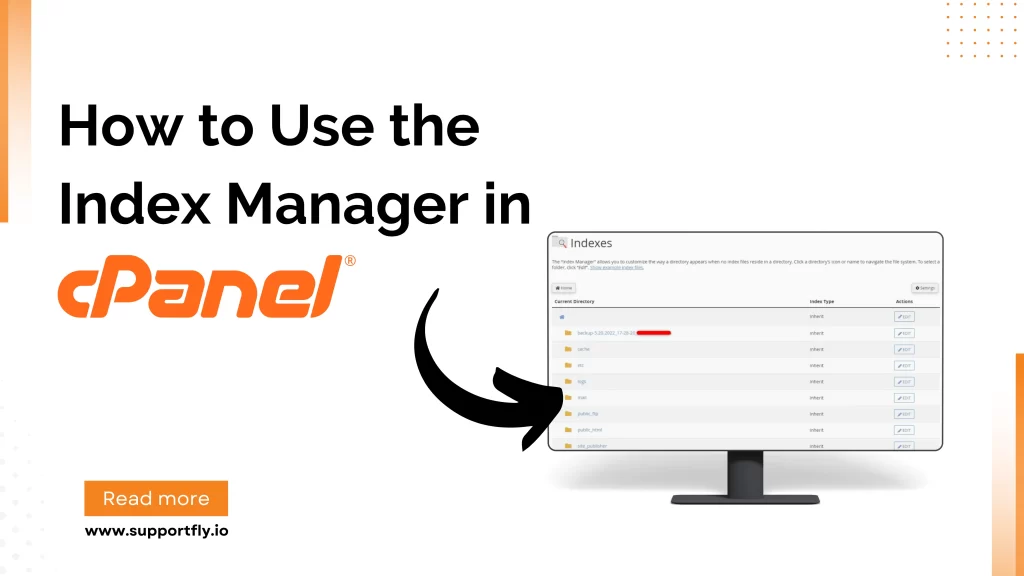Are you looking to enhance the performance and reliability of your website hosted on cPanel? If so, you might want to consider using NGINX into your server environment. NGINX is a high-performance web server that can significantly improve the speed and efficiency of your website. In this log, we’ll tell you the process of running NGINX services in cPanel, even if you’re new to web hosting.
This blog is a part of our cPanel server management services where we make sure your cPanel server works efficiently with any issues.
Table of Contents
What is NGINX?
NGINX is an open-source web server known for its high performance, stability, and scalability. It’s commonly used to serve static content, reverse proxying, and load balancing. Unlike traditional web servers like Apache, NGINX uses an asynchronous, event-driven architecture, making it highly efficient and capable of handling large volumes of traffic with minimal resource consumption.
Advantages of Using NGINX with cPanel
- Improved Performance: NGINX is optimized for handling concurrent connections and serving static content efficiently, which can lead to faster page load times and better overall performance for your website.
- Enhanced Security: NGINX offers robust security features, including rate limiting, SSL/TLS termination, and HTTP/2 support, helping to protect your website from malicious attacks and unauthorized access.
- Resource Efficiency: NGINX’s lightweight architecture requires fewer system resources compared to traditional web servers, allowing you to maximize the performance of your hosting environment without increasing hardware costs.
- Flexibility: NGINX can be easily configured to work alongside other web servers like Apache, allowing you to leverage its advanced features while still maintaining compatibility with existing cPanel tools and applications.
Running NGINX Services in cPanel
- Check Compatibility: Before enabling NGINX in your cPanel environment, ensure that your hosting provider supports NGINX integration and that your server meets the minimum system requirements.
- Enable NGINX in cPanel: Log in to your cPanel account and navigate to the “Software” section. Look for the “Apache Configuration” or “HTTP Service” option, depending on your cPanel version. From there, you should see an option to enable NGINX as a reverse proxy or caching server.
- Configure NGINX Settings: Once NGINX is enabled, you can configure its settings to optimize performance and security. This may include adjusting caching rules, enabling gzip compression, and configuring SSL/TLS encryption.
- Test Your Configuration: After making changes to your NGINX settings, be sure to test your website thoroughly to ensure that everything is functioning correctly. Pay attention to page load times, server response headers, and any error messages that may indicate misconfigurations.
- Monitor Performance: Monitor your server’s performance metrics regularly to identify any potential issues or bottlenecks. Tools like cPanel’s built-in monitoring utilities or third-party services can help you track resource usage, traffic patterns, and server health.
Conclusion
By running NGINX services in cPanel, you can take advantage of its advanced features to enhance the performance, security, and scalability of your website hosting environment. Whether you’re hosting a personal blog, e-commerce site, or business application, NGINX can help you deliver a faster and more reliable experience to your users. With the easy-to-follow steps outlined in this guide, you’ll be well on your way to optimizing your cPanel hosting with NGINX.
FAQs
Q1. How to use NGINX in cPanel?
To use NGINX in cPanel, first ensure that your hosting provider supports NGINX as part of their service offerings. Log in to your cPanel dashboard, navigate to the “Software” section, and look for options like “NGINX Manager” or “MultiPHP Manager” where you can configure NGINX as a reverse proxy or directly manage its settings.
Q2. How do I enable NGINX service?
To enable NGINX on cPanel, go to the “Software” section of your cPanel dashboard. Find and click on “NGINX Manager” or a similar option. Here, you should see an option to enable NGINX. Follow the prompts to activate NGINX which will then handle your website’s traffic accordingly.
Q3. How do I access NGINX service?
Access to NGINX service settings is typically through the cPanel interface under the “Software” or “Advanced” sections, depending on your hosting provider’s cPanel configuration. Look for “NGINX Manager” or “Application Manager” where you can manage settings.
Q4. How do I start NGINX server?
In most cPanel configurations, the NGINX server will start automatically once enabled through the NGINX Manager. If you need to start it manually, this would typically require SSH access where you can use the command sudo systemctl start nginx on the server.
Q5. What is the command to restart NGINX service?
To restart NGINX, you would need SSH access to the server. The command to restart NGINX is sudo systemctl restart nginx. This command stops and then starts the NGINX service, applying any configuration changes you’ve made.
Q6. How do I check my NGINX status?
To check the status of the NGINX server, you need SSH access. Once logged in, you can use the command sudo systemctl status nginx to view the current status of the NGINX service including whether it is active and running.