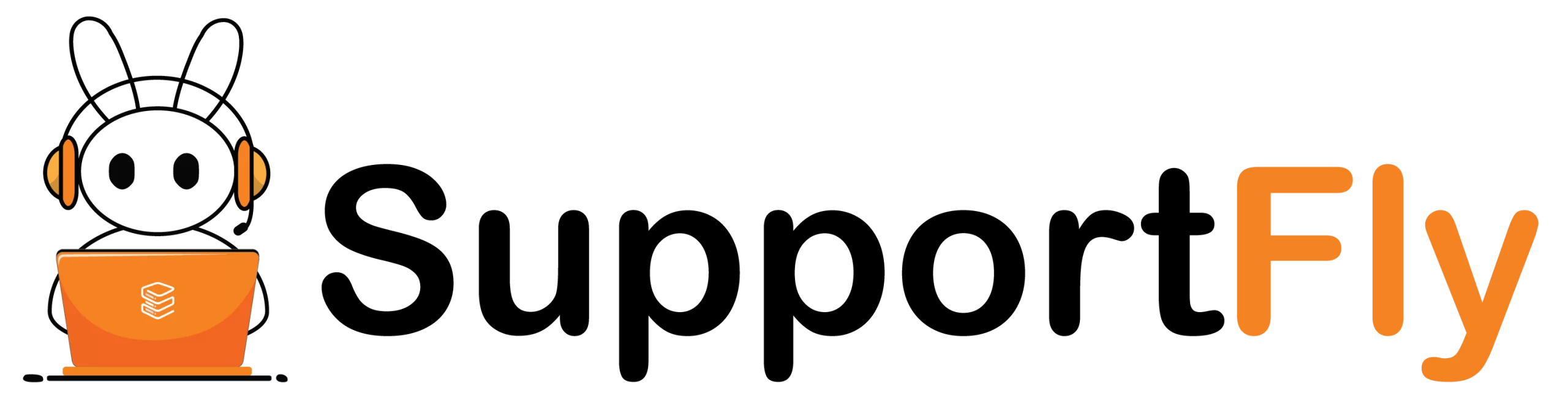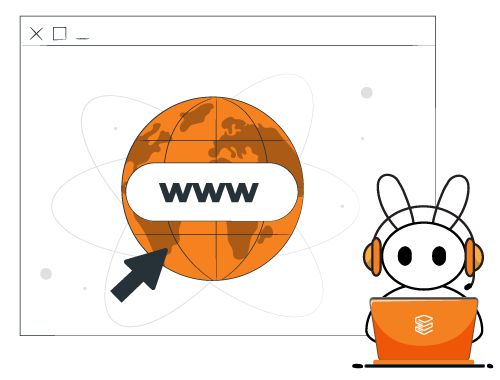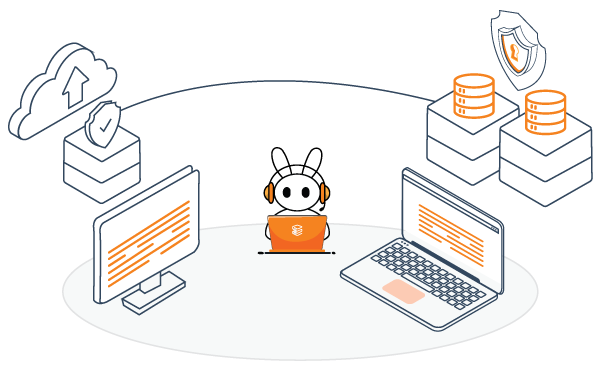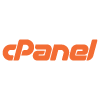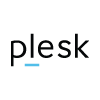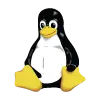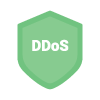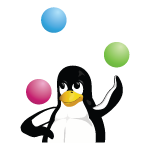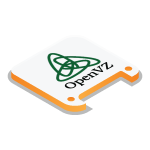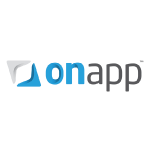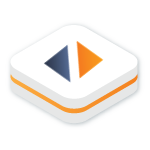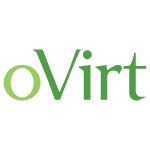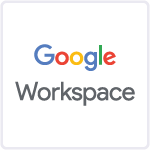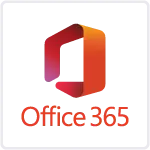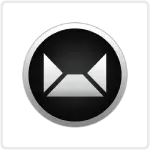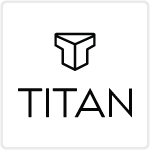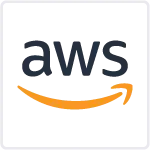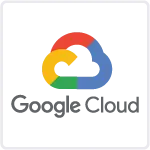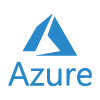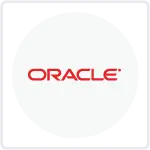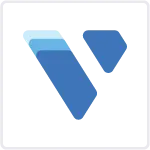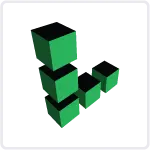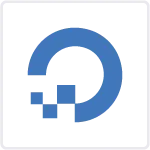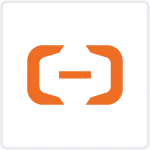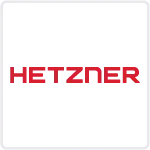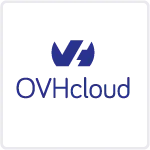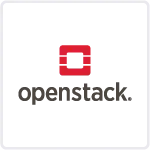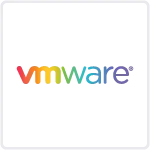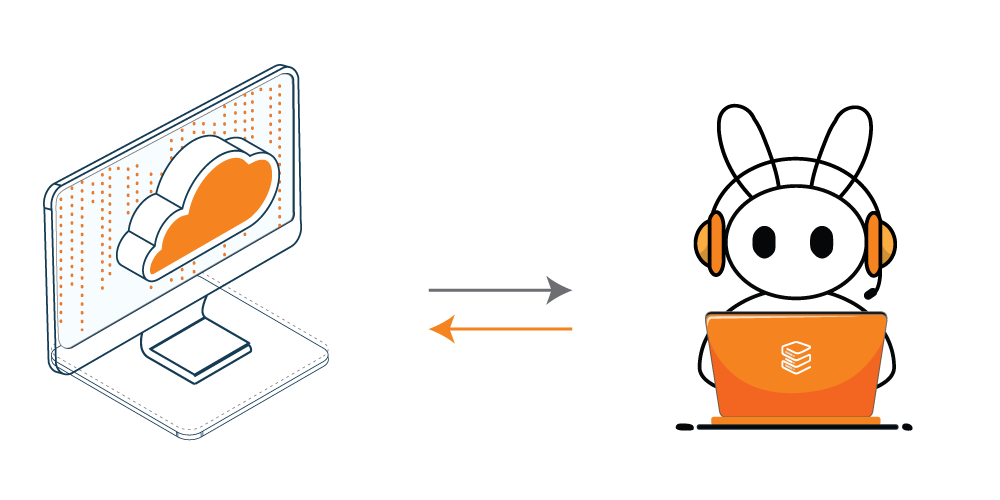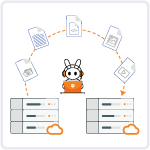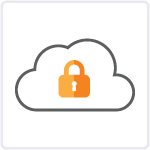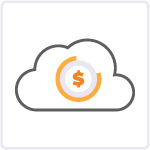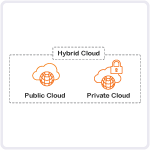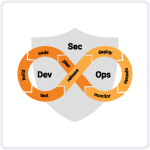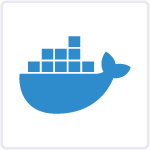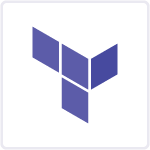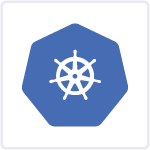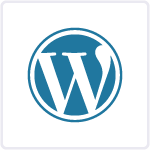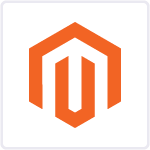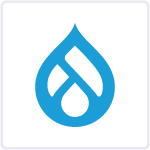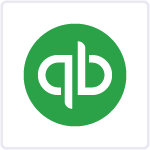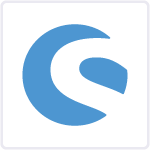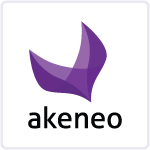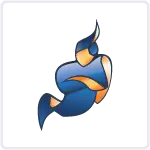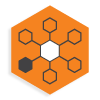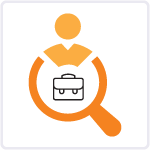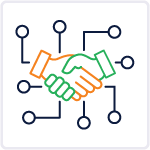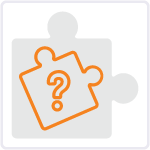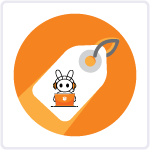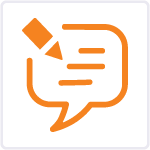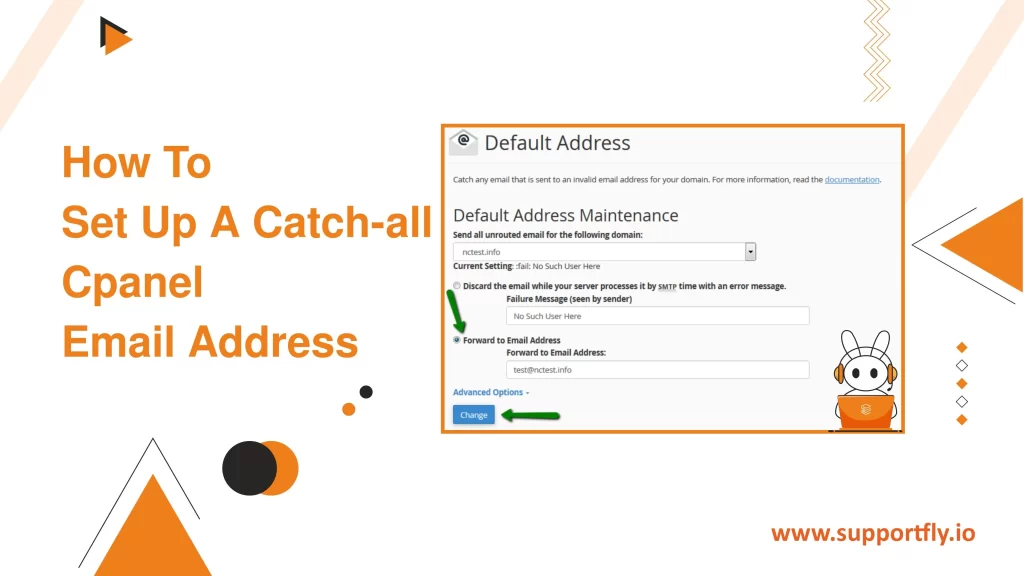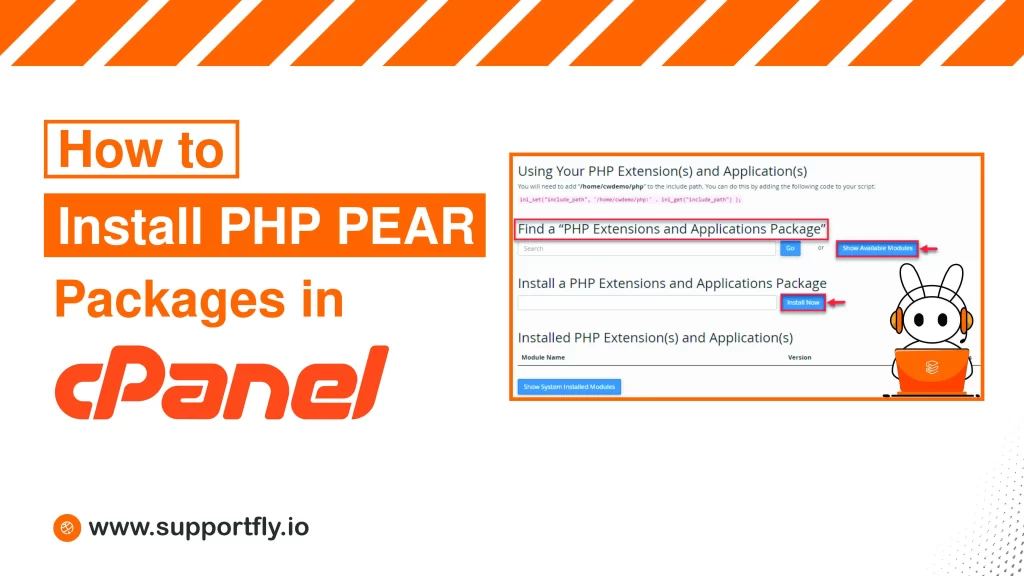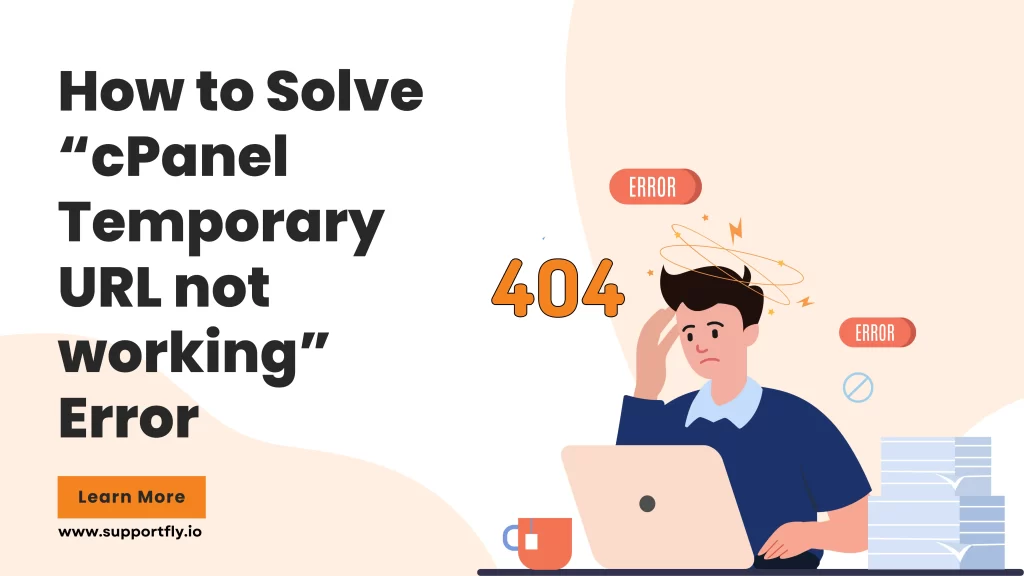If you’re looking to frame your website within a different URL, URL frame (also known as URL masking) might be the tool you’re looking for. It allows you to display the content of one website with the URL of another. This is particularly useful for maintaining brand consistency if your site is hosted on a different domain. In this blog, we’ll explain how to set up URL frame configuration in cPanel in simple terms, so you can achieve this without any fuss.
This blog is a part of our cPanel server management services where we make sure your cPanel server works efficiently with any issues.
Table of Contents
What is URL Frame?
URL frame keeps your domain in the address bar while showing content from another site. For instance, if someone visits www.yourdomain.com, they could be seeing the content hosted on www.anotherdomain.com, but the browser will still display www.yourdomain.com.
Steps to set up URL frame configuration in cPanel
Step 1: Log Into Your cPanel Account
First things first, you need to access your cPanel. This is usually done by typing www.yourdomain.com/cpanel in your browser. You’ll be prompted to enter your username and password, which should have been provided by your hosting company when you first signed up.
Step 2: Locate the Domain Management Section
Once you’re logged in, look for a section called “Domains” or “Domain Manager”. cPanel’s layout can slightly vary depending on the version and the hosting provider, but generally, these options are grouped together.
Step 3: Access the Redirects Tool
In the “Domains” section, you will find a tool called “Redirects”. This tool is what you’ll use to set up URL framing. Click on it to open the redirect configuration options.
Step 4: Configure Your Redirect
In the “Redirects” tool, you will need to configure a few settings:
- Type: Select “Permanent (301)” if you want this to be a permanent redirect. This type of redirect is useful for SEO purposes as it tells search engines that the new URL is here to stay. However, for URL framing, you may need to choose “Temporary (302)” depending on how you want search engines to handle the redirect.
- http:// (www.): Here, you should choose the domain name you want to display in the address bar.
- Redirects to: This is where you enter the URL of the content that you want to show. Make sure you enter the full URL including http:// or https://.
- www. redirection: In most cases, you’ll choose “Only redirect with www.” unless you want both versions of your domain (with and without “www”) to redirect.
- Wild Card Redirect: This option allows you to include all files within a directory. This is useful if you want the whole site to use URL framing. For most basic URL frames, you won’t need this.
Step 5: Enable Frame (Optional)
Depending on the version of cPanel and the specifics of your hosting provider, there might be an option directly in the Redirects tool to set the redirect as a “Frame” rather than a standard redirect. If this option exists:
- Check the box for “Frame” or type a title for the frame if prompted. This title is what will appear in the title bar of the browser.
- Enter SEO-friendly descriptions and keywords if these fields are available. These can help with search engine visibility despite the use of framing.
Step 6: Save and Test Your Configuration
After filling out all the necessary fields, click “Add” or “Save” to apply the redirect. It is crucial to test if the redirect works as expected. Open a new browser tab, type your original domain (the one you set to display in the URL bar), and see if the site content being displayed is pulling from the destination you specified.
Troubleshooting Common Issues
- Content not displaying correctly: Make sure that the website you are trying to frame does not have frame killer code. Some websites have security settings that prevent them from being framed by other sites.
- SEO concerns: Be aware that URL framing can affect SEO, as search engines might see the content as belonging to the original URL rather than yours. Use this technique judiciously.
Conclusion
Setting up a URL frame in cPanel is a straightforward process that can be very useful for maintaining brand continuity across different domains. However, it’s essential to consider the implications, especially regarding SEO and user experience. Always ensure that you are not violating any terms of service or copyrights by framing another site’s content
FAQs
Q1. What is URL framing in cPanel?
URL framing, also known as URL masking, allows you to show the content of one website on the URL of another, making the destination website appear to be hosted on your own domain.
Q2. How do I set up URL framing in cPanel?
To set up URL framing in cPanel, log into your cPanel dashboard, navigate to the “Redirects” section under the “Domains” category, choose your domain, set the redirect to the desired destination URL, and select the frame option before saving your settings.
Q3. Does URL framing affect SEO?
Yes, URL framing can negatively impact SEO because search engines may see it as duplicate content or misleading, which might affect your site’s search rankings.
Q4. Can I use URL framing for any website?
Not all websites allow URL framing due to security settings like frame killer scripts that prevent them from being displayed within frames. Always ensure the target website permits framing.
Q5. What should I consider before implementing URL framing in cPanel?
Before implementing URL framing, consider the purpose and potential SEO implications. It’s important to ensure that it’s the best approach for your specific needs and that it won’t lead to any security or usability issues for your visitors.