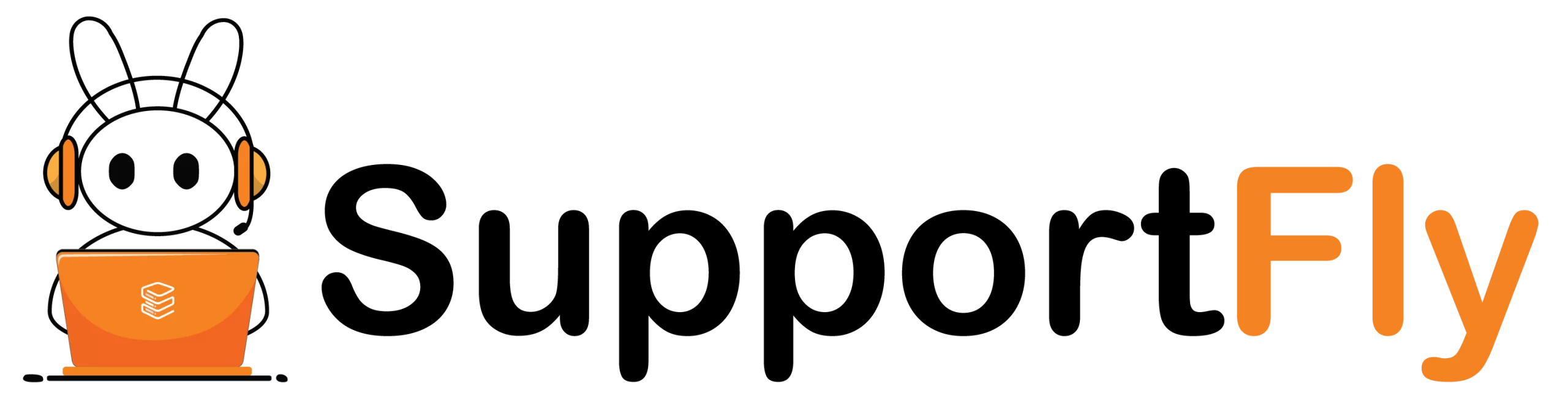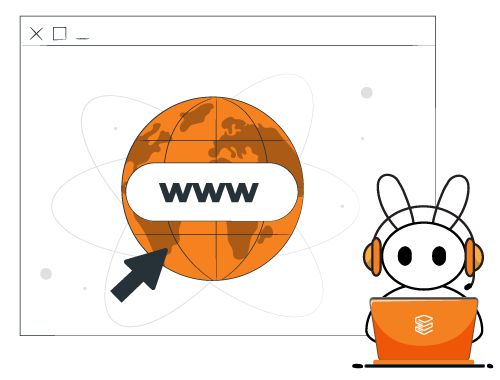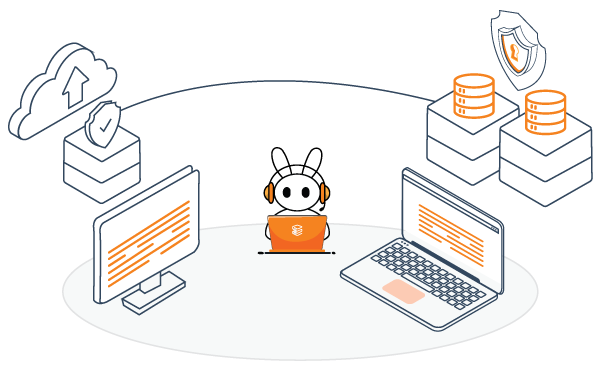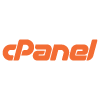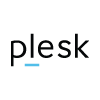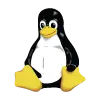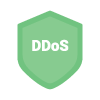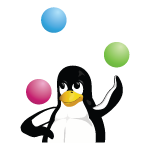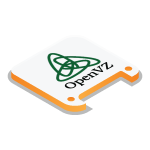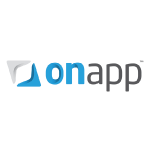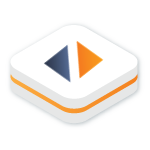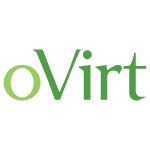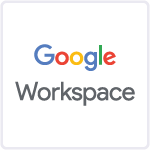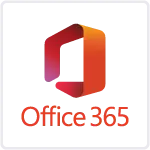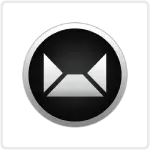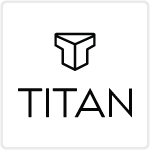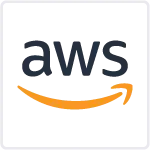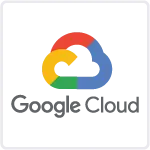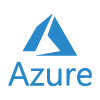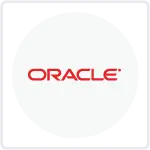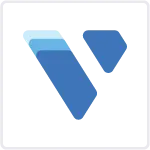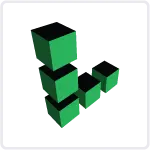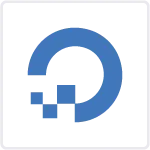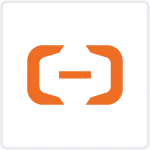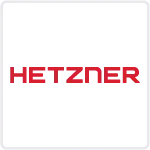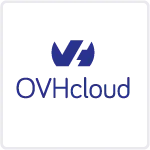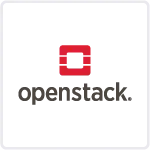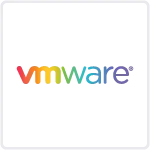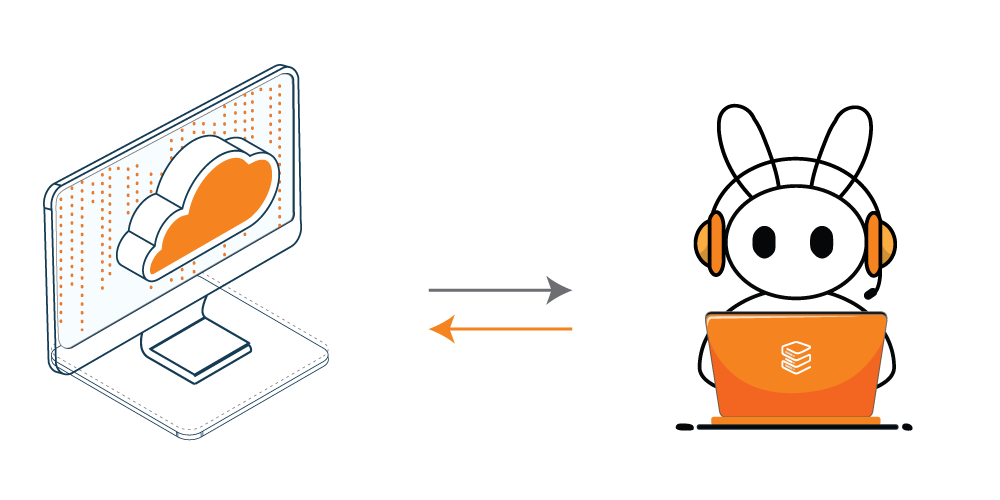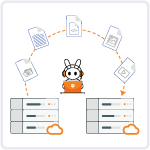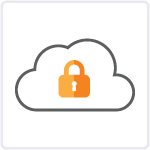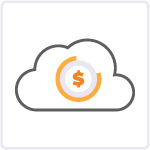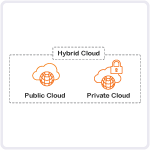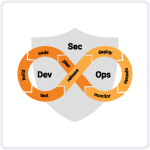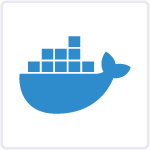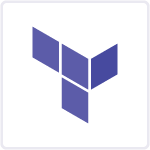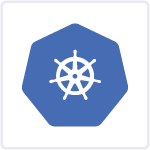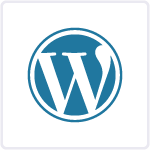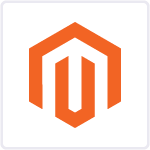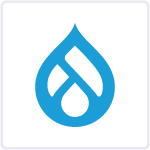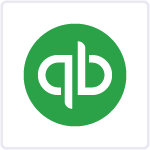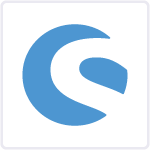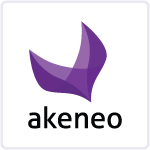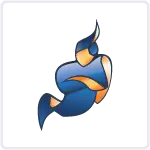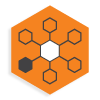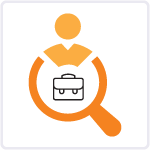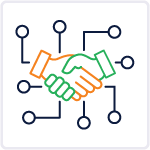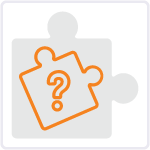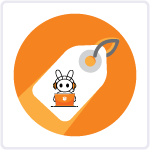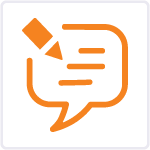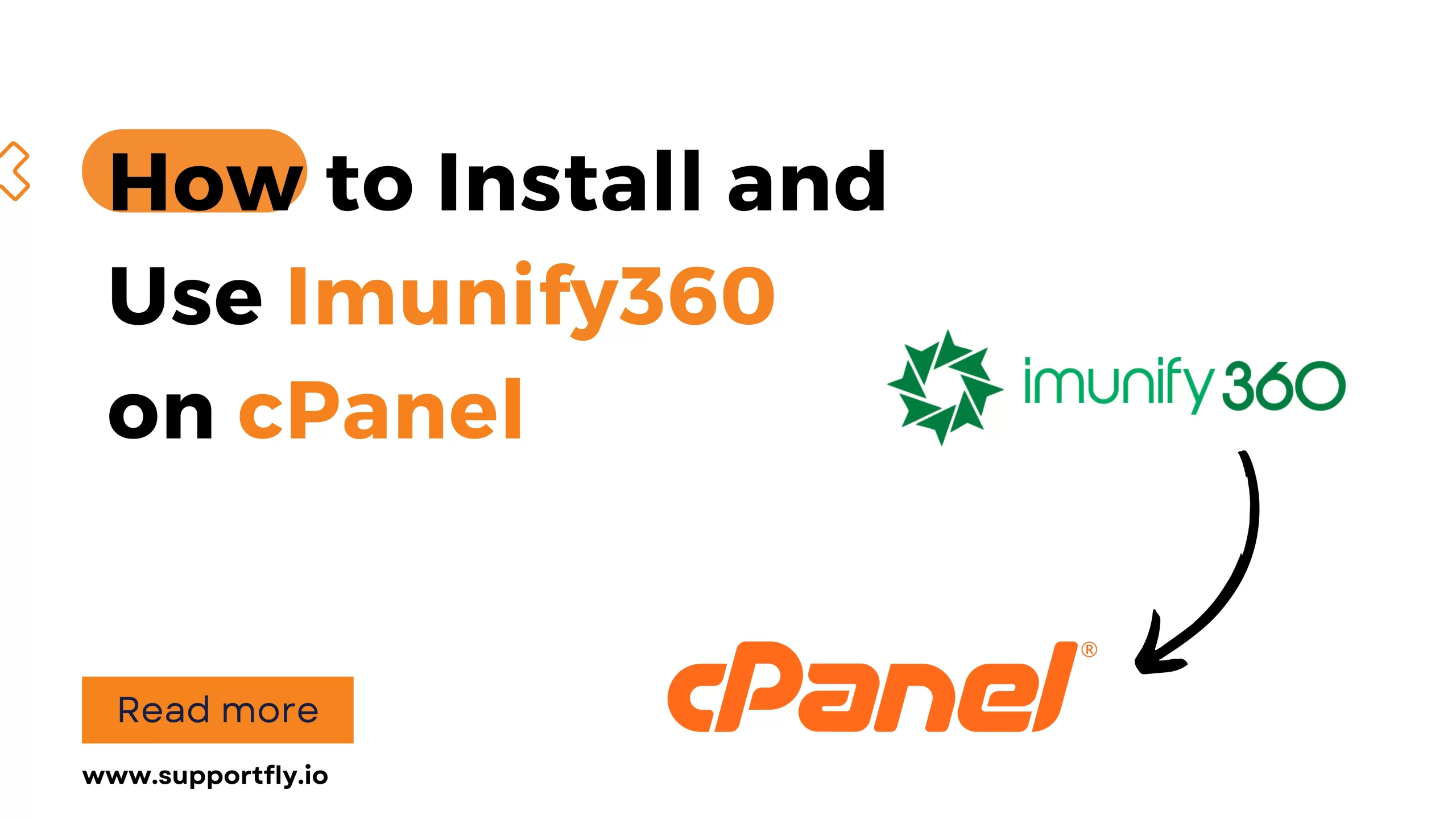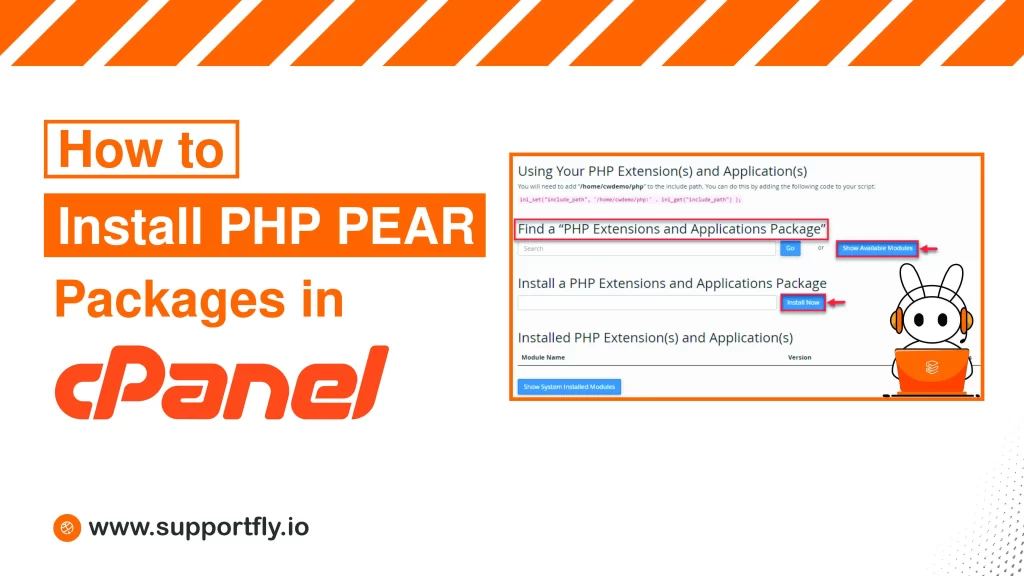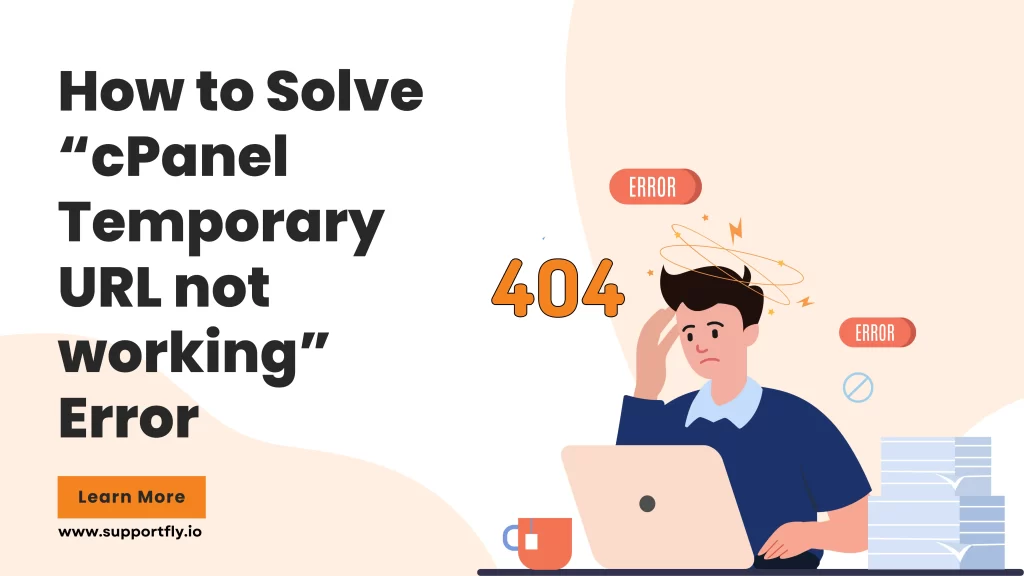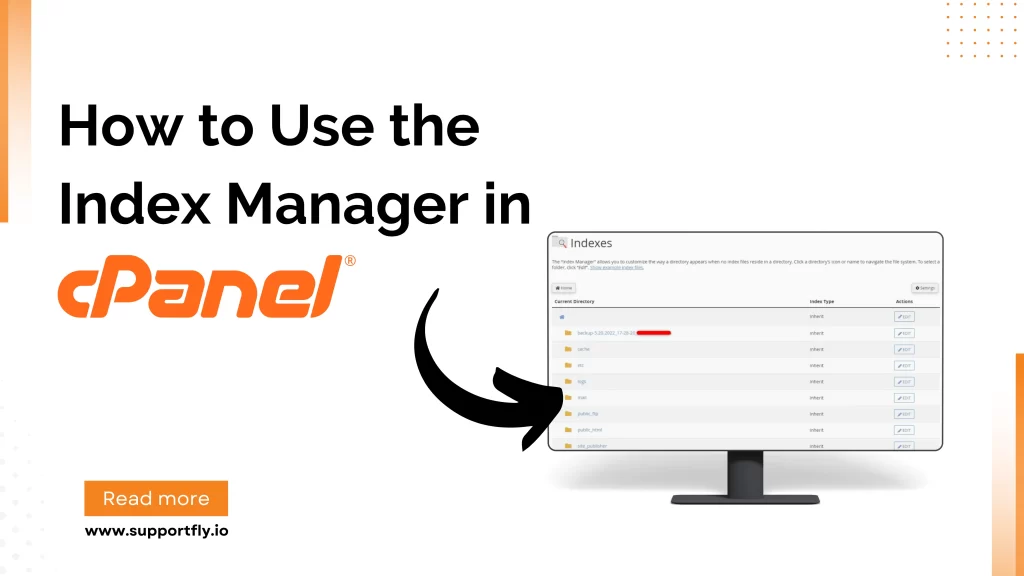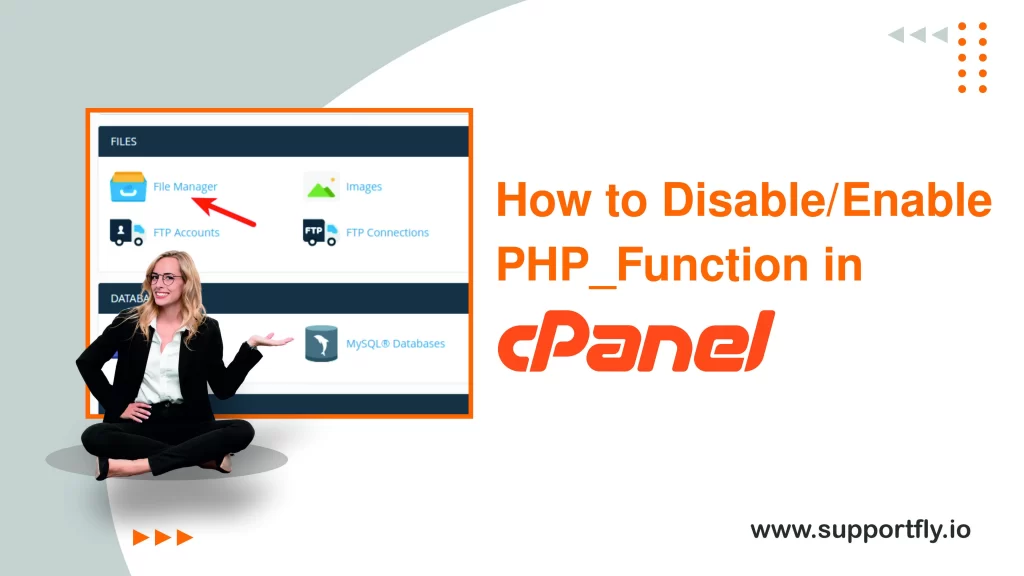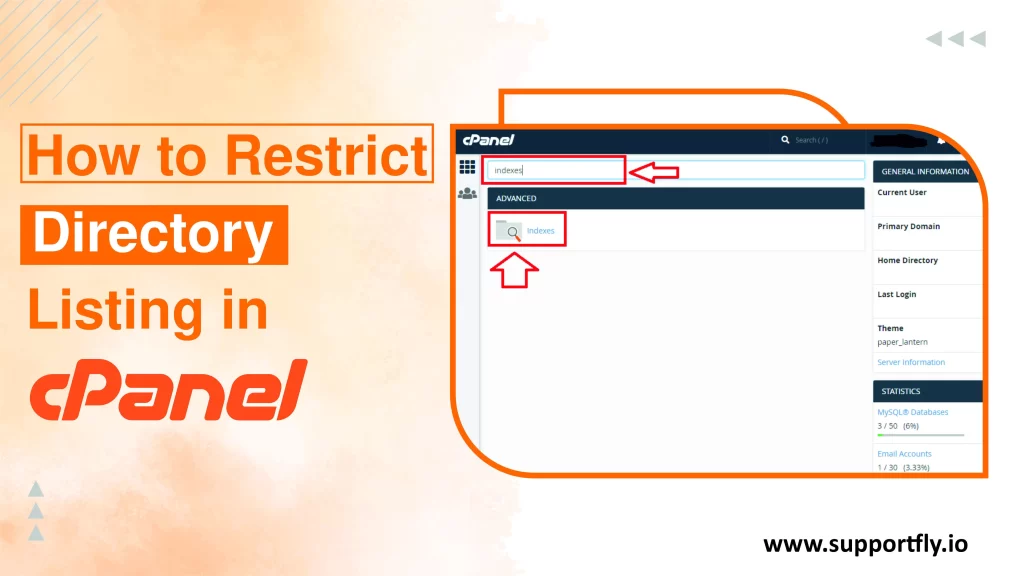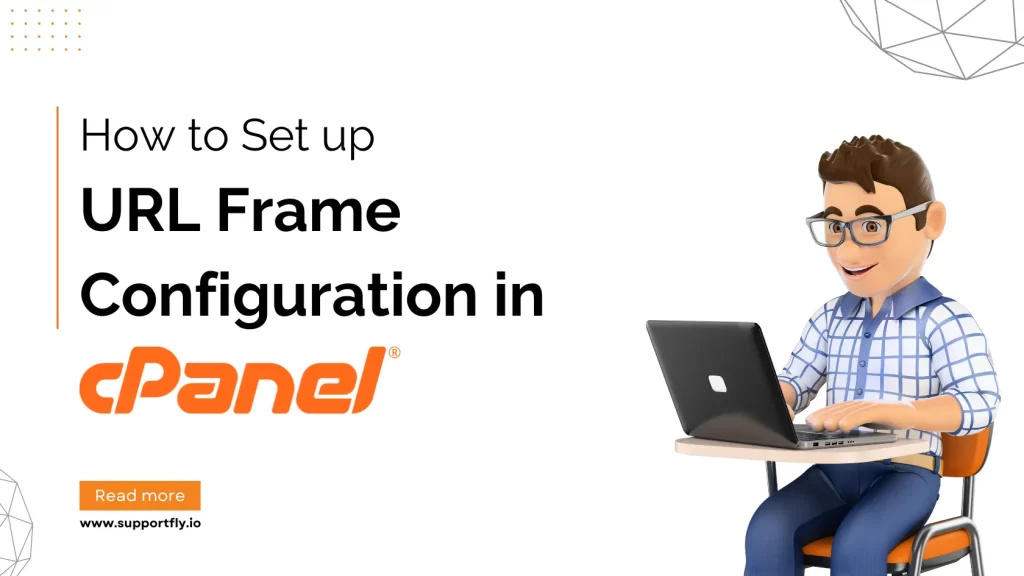Cybersecurity is a critical concern for anyone running a website today, particularly with the increasing prevalence of cyber threats. For website administrators using cPanel as their hosting control panel, Imunify360 offers an effective security solution designed to protect web servers against digital attacks. This guide provides a detailed walkthrough on how to install and use Imunify360 on your cPanel to enhance your website’s security.
This blog is a part of our cPanel server management services where we make sure your cPanel server works efficiently with any issues.
Table of Contents
What is Imunify360?
Imunify360 is a security solution for Linux web servers running cPanel and other panels. It’s an automated security solution, powered by AI, that provides excellent protection against viruses, malware, and even unknown threats thanks to its advanced firewall, intrusion detection systems, and malware scanners. It integrates seamlessly with cPanel, making it easy to manage directly from within the hosting control panel.
Benefits of Imunify360
- Automated Security: Imunify360 continuously scans your web server for malware and viruses and automatically removes them.
- Advanced Firewall: The firewall is designed to protect against brute force attacks, DoS attacks, and port scans.
- Proactive Defense: The software can identify and block potentially harmful requests before they reach your website.
- User-Friendly Interface: Imunify360 is managed from within cPanel, providing a convenient and familiar interface for web administrators.
Prerequisites
Before you can install Imunify360 on cPanel, make sure that:
- You have root access to your server.
- Your server is running a supported version of cPanel.
- You have an active license for Imunify360.
Step-by-Step Installation Guide
Step 1: SSH into Your Server
Begin by logging into your server via SSH as the root user. This will allow you to install software directly to the server.
Step 2: Download and Run the Installation Script
Imunify360 can be installed directly from its official repository. You can download and execute the installation script by running the following command in your SSH terminal:
wget https://repo.imunify360.cloudlinux.com/defence360/imav-deploy.sh && bash imav-deploy.sh
This script will automatically detect your hosting panel, install the necessary components, and register your agent with the central Imunify360 dashboard using the license key.
Step 3: Verify the Installation
After installation, ensure that Imunify360 is correctly installed by checking its status. You can do this by running:
imunify360-agent status
This command will show you the current status of the Imunify360 agent running on your server.
Configuring Imunify360 on cPanel
Once installed, Imunify360 can be configured directly through the cPanel. Here’s how you can do it:
Accessing Imunify360 in cPanel
Log into your cPanel dashboard and find the ‘Imunify360’ icon under the ‘Security’ section. Clicking on it will take you to the main interface of Imunify360.
Configuring Settings
In the Imunify360 dashboard, navigate to the ‘Settings’ tab. Here, you can configure various settings such as:
- Autoclean: Enabling this feature will allow Imunify360 to automatically remove detected malware.
- Backup System: Configure Imunify360 to use an existing backup solution so it can restore files if necessary.
- Notifications: Set up email notifications for different types of security events.
Regular Maintenance and Monitoring
To ensure optimal performance and security, regularly monitor the logs and reports generated by Imunify360. Check for any unusual activity and adjust settings as necessary. Regular updates are also crucial, as they provide enhancements and patches for new vulnerabilities.
Conclusion
Installing and configuring Imunify360 on your cPanel server is a straightforward process that significantly enhances your server’s security. By following the steps outlined in this guide, you can protect your websites from a wide range of threats, ensuring they remain safe and operational. Always stay vigilant and proactive in managing your server’s security to protect against evolving cyber threats.
FAQs
Q1. Is a license required to use Imunify360?
Yes, Imunify360 requires a valid license to operate. You can purchase a license from the Imunify360 website or through your hosting provider. Once you have the license, the installation script will prompt you to enter it, or it will automatically detect and apply it if purchased through your hosting provider.
Q2. How do I access Imunify360 in cPanel?
After installation, you can access Imunify360 directly from your cPanel dashboard. Look for the Imunify360 icon usually located in the Security section of your cPanel. Clicking on it will open the Imunify360 user interface where you can manage settings and view reports.
Q3. How do I configure Imunify360 settings?
To configure Imunify360, go to the Imunify360 interface in your cPanel and navigate to the Settings tab. Here, you can set up configurations such as automatic malware cleaning, security alerts, and backup integrations. Each section provides tooltips and guides to help you optimize the settings according to your needs.
Q4. Can Imunify360 affect the performance of my server?
Imunify360 is designed to be highly efficient and should not significantly impact your server’s performance. Its security processes are optimized to run seamlessly in the background. However, during deep scans or under a heavy attack, you might notice some resource usage which is normal as it works to protect your server.
Q5. What do I do if Imunify360 blocks a legitimate user or IP?
If Imunify360 blocks a legitimate user or IP address, you can easily unblock it through the Imunify360 interface in cPanel. Go to the Firewall section, find the blocked IP, and select the option to unblock. You can also add IP addresses to the whitelist to prevent future accidental blockings.
Q6. How often does Imunify360 scan for malware?
Imunify360 performs real-time scanning whenever files are created, modified, or uploaded to the server. For comprehensive security, it also conducts scheduled full scans regularly to ensure no malware goes undetected.
Q7. How can I ensure that Imunify360 is updated?
Imunify360 updates automatically by default, ensuring that you always have the latest security features and malware definitions. You can check the current version and update status in the About section of the Imunify360 interface within cPanel.