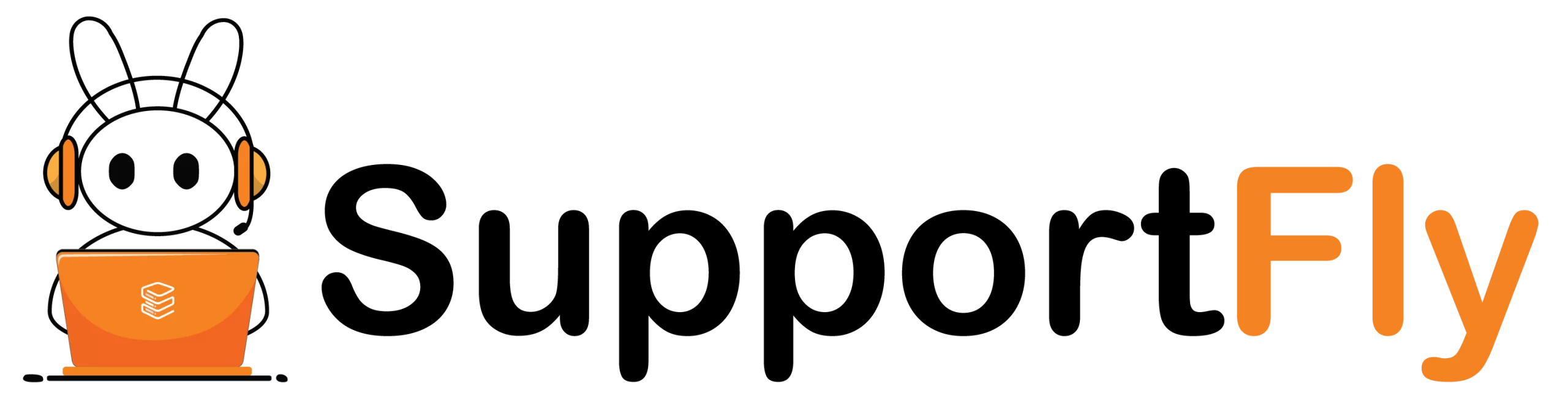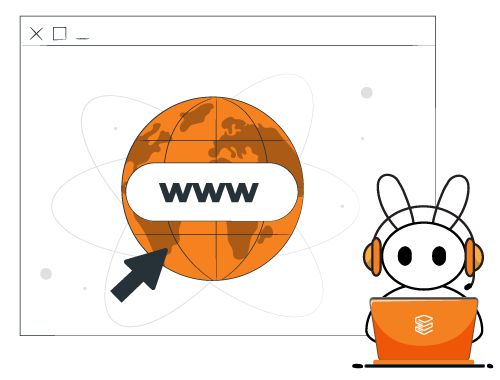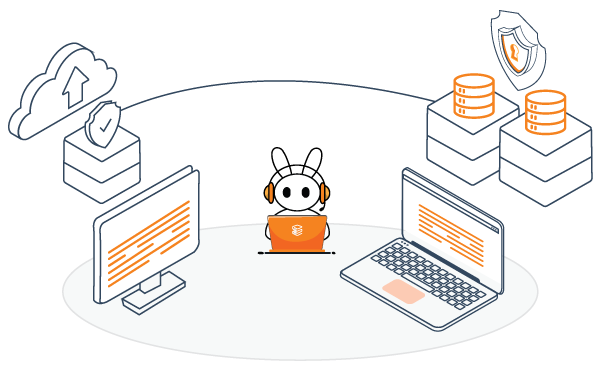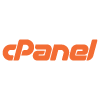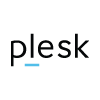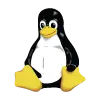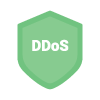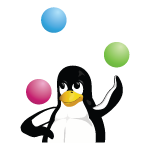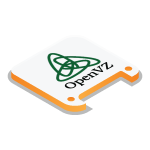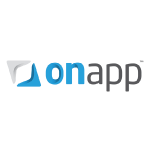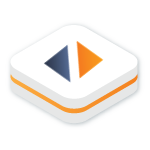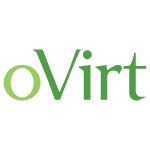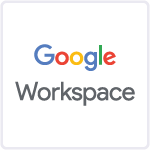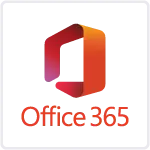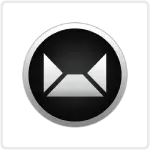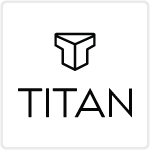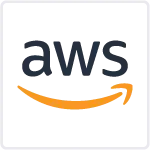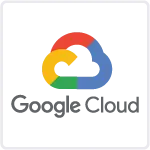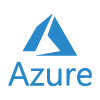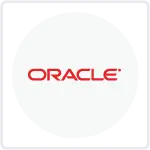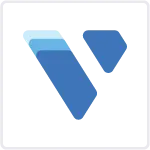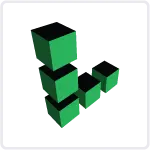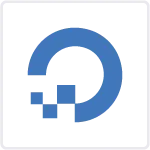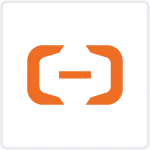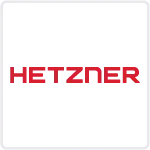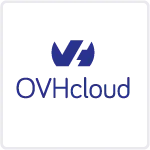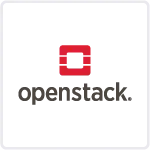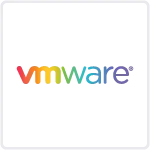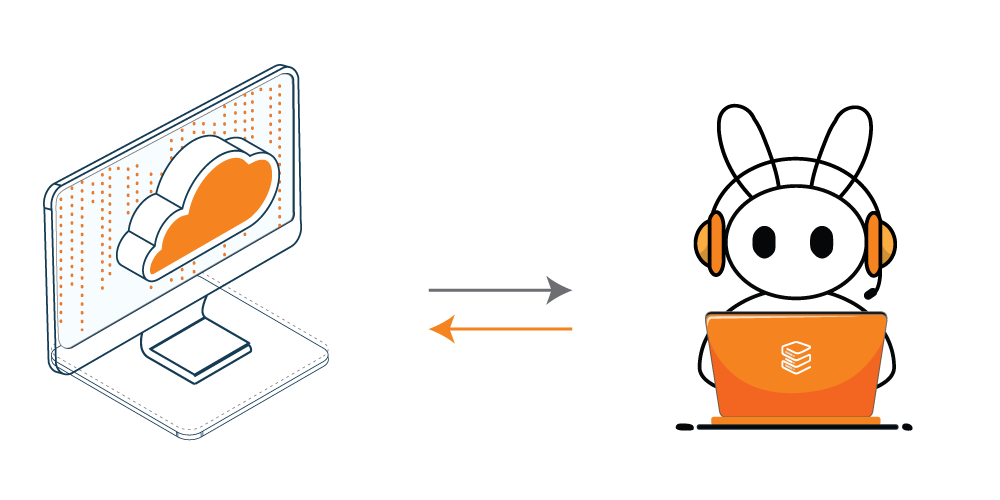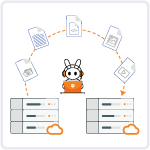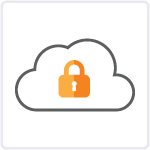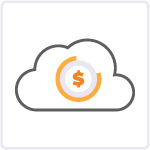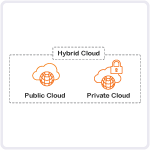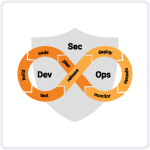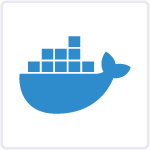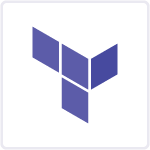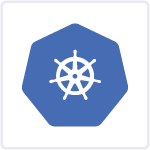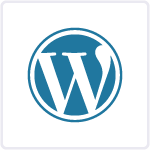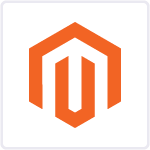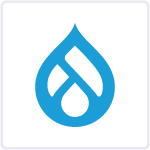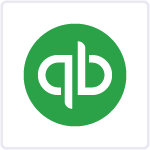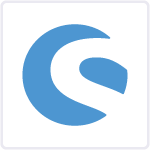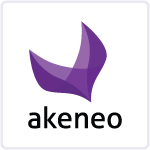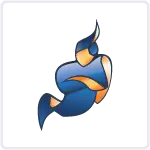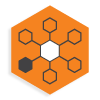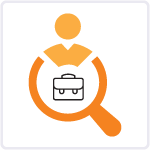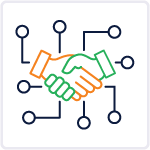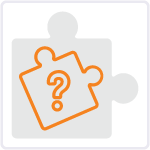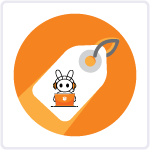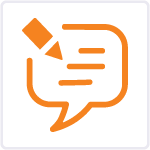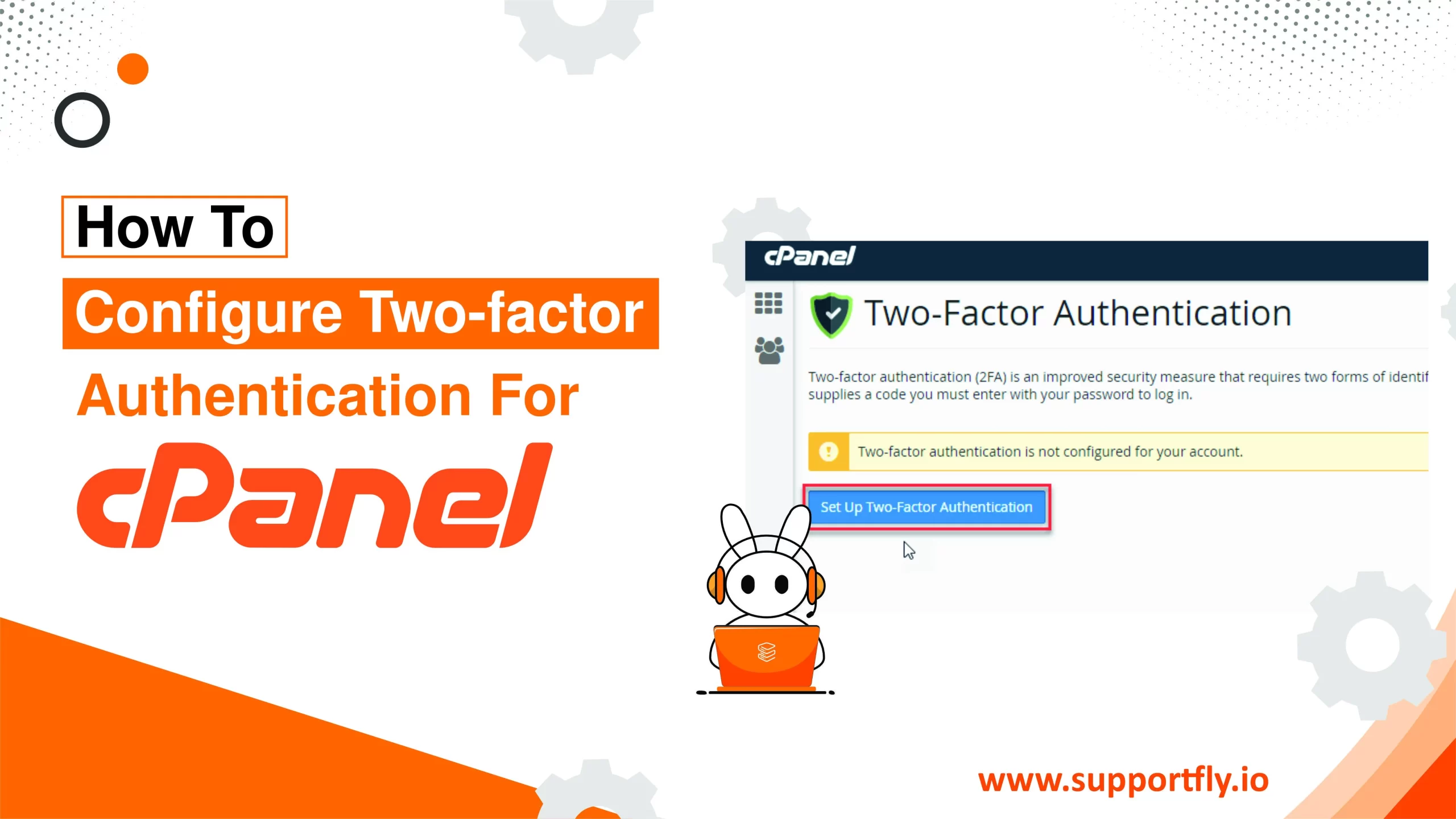Securing access to control panels is necessary in web hosting and server management. Two-factor authentication (2FA) provides an additional layer of security that helps protect your cPanel accounts from unauthorized access. This will tell you the steps to enable 2FA on your cPanel, ensuring that your hosting environment is secured against potential breaches.
This blog is a part of our cPanel server management services where we make sure your cPanel server works efficiently with any issues.
Table of Contents
What is Two-Factor Authentication?
Two-factor authentication adds a second layer of security to your login process. In addition to your regular password, 2FA requires you to verify your identity using a second factor—typically a code generated by a mobile app or received via text message. This means that even if someone discovers your password, they won’t be able to access your account without also having access to your second factor.
Why Enable 2FA on cPanel?
The benefits of enabling 2FA on cPanel include:
- Enhanced Security: It significantly reduces the risk of unauthorized access.
- Data Protection: Safeguards sensitive information and critical configurations.
- Compliance: Meets security standards and compliance requirements for data protection.
Prerequisites
Before you begin, ensure you have:
- Access to your cPanel account.
- A supported mobile device with a time-based one-time password (TOTP) app installed, such as Google Authenticator or Authy.
Step-by-Step Guide to Enabling 2FA in cPanel
Step 1: Access Your cPanel Account
Log in to your cPanel account by entering your username and password.
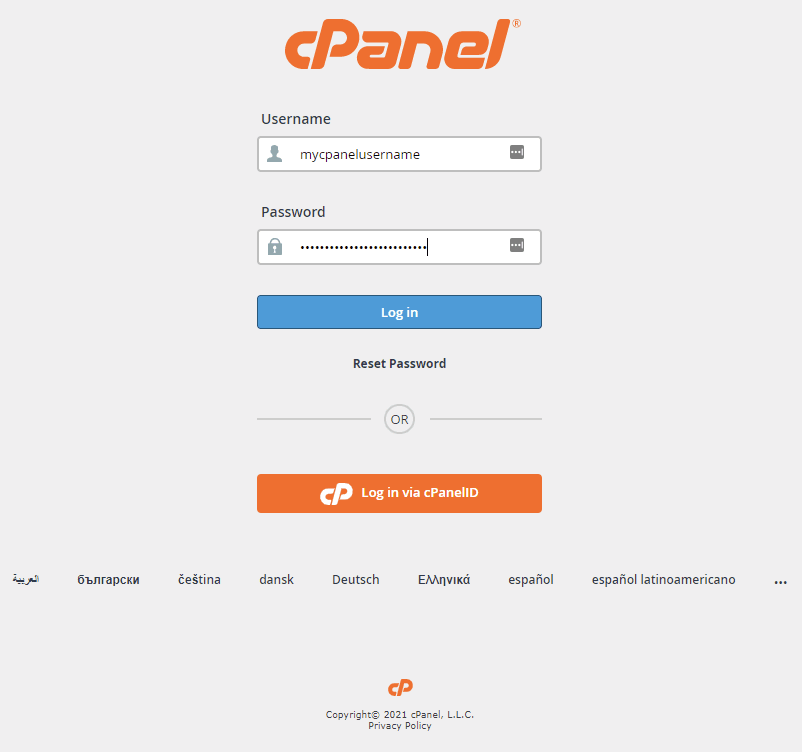
Step 2: Locate the “Two-Factor Authentication” Feature
Once logged in, navigate to the “Security” section of your cPanel dashboard. Click on the “Two-Factor Authentication” icon. This will take you to the 2FA configuration page.
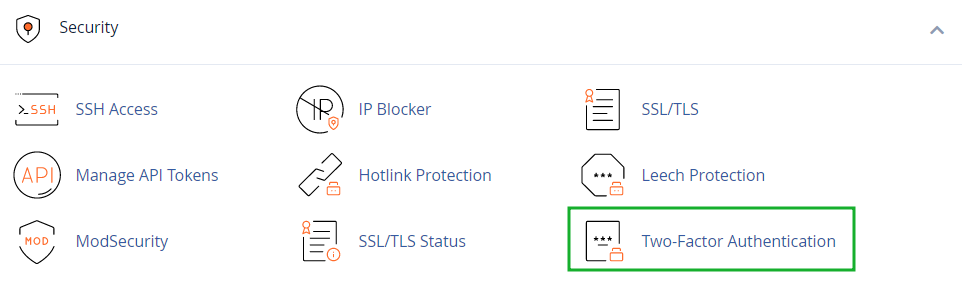
Step 3: Set Up Two-Factor Authentication
- Enable 2FA: On the 2FA page, click the “Set Up Two-Factor Authentication” button.

- Scan QR Code: Open your TOTP app on your mobile device and use it to scan the QR code displayed on the screen. This will link your cPanel account with your app.
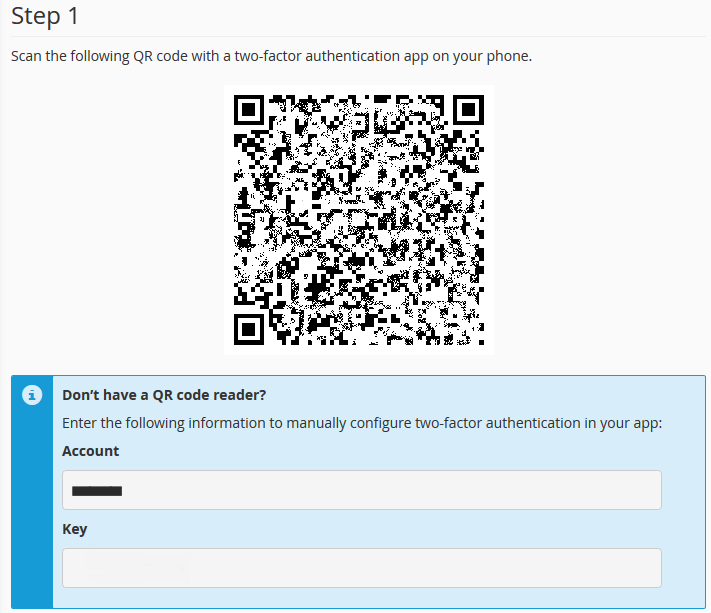
- Verification Code: Enter the verification code generated by your app into the input field on the cPanel setup page to verify the setup.
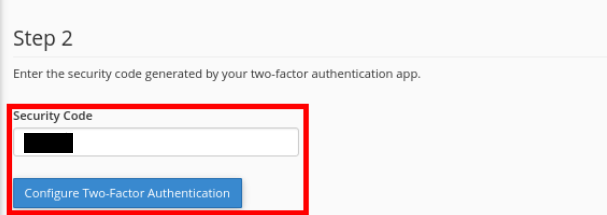
Step 4: Backup Codes
Once 2FA is enabled, cPanel will provide you with backup codes. Store these codes in a secure location. These codes can be used to access your account if your mobile device is unavailable.
Step 5: Confirm Setup
After entering your verification code and clicking “Configure Two-Factor Authentication,” you should see a confirmation message indicating that 2FA is now enabled. Test the setup by logging out of cPanel and logging back in using both your password and the code from your TOTP app.
Tips for Managing 2FA
- Regularly Update Your Mobile App: Ensure that your TOTP app is kept up-to-date to avoid compatibility issues.
- Secure Backup Codes: Store your backup codes in a secure yet accessible location.
- Educate Your Team: If you manage a team, ensure all users understand how to use 2FA.
- Troubleshooting Common Issues
- Incorrect Time on Device: Ensure the time on your mobile device is correct. TOTP codes are time-sensitive.
- Lost Device: If you lose your mobile device, use one of your backup codes to log in and reset your 2FA settings.
Conclusion
Implementing two-factor authentication on your cPanel is a proactive step towards securing your digital assets. By following these steps, you can significantly enhance the security of your hosting environment and protect it from unauthorized access. Remember, in the world of cybersecurity, every additional layer of security counts.
FAQs
Q1. What is Two-Factor Authentication?
Two-factor authentication (2FA) adds an additional layer of security to your login process. By requiring both your password and a second factor, typically a code generated by a mobile app, it ensures that even if someone has your password, they can’t access your account without also having access to your mobile device. This is crucial for cPanel, as it contains sensitive settings and personal data.
Q2. Which mobile apps can I use for generating the 2FA codes for cPanel?
You can use any time-based one-time password (TOTP) app for generating 2FA codes. Popular options include Google Authenticator, Authy, and Microsoft Authenticator. These apps are available on both Android and iOS platforms and are easy to set up.
Q3. What should I do if I can’t scan the QR code during the 2FA setup on cPanel?
If you cannot scan the QR code, you can manually enter the setup key provided by cPanel into your TOTP app. This key works just like scanning the QR code and will link your cPanel account to your authentication app. Ensure you enter the key exactly as shown to avoid errors.
Q4. What should I do if I lose my mobile device that has my 2FA app?
If you lose your device, you can use one of the backup codes you saved during the initial 2FA setup to access your cPanel account. Once you’re logged in, disable 2FA and set it up again with your new device. If you’ve lost the backup codes as well, contact your hosting provider for assistance in regaining access to your account.
Q5. Why does my TOTP app keep giving me the wrong codes?
If your TOTP app is generating incorrect codes, it might be due to incorrect time settings on your mobile device. Ensure your device’s time is set to automatic (network-provided time) as TOTP codes are time-sensitive. If the problem persists, try removing the account from your TOTP app and adding it again, or use a different device to generate the codes.